Ingen lyd eller lyd i VMWare Fusion Windows 7/XP-maskine?
Jeg har rodet rundt med Windows 7 i en virtuel maskine i et stykke tid nu, og jeg har for nylig installeret en ny kopi, men løb ind i et problem. Af en eller anden grund var der ingen lydudgang fra min Windows 7 virtuelle maskine. Den anden fungerede fint, så det var virkelig mærkeligt. Hvis du ikke får nogen lyd fra din virtuelle Windows-maskine i VMWare Fusion , er der et par fejlfindingstrin, du kan tage.
Til sidst fik jeg lyden på min nye Windows 7 VM til at virke, men det tog lidt at lege, før jeg kunne finde ud af, hvad problemet var. I denne artikel vil jeg lede dig gennem et par mulige løsninger, og forhåbentlig vil en af dem fungere for dig. Hvis ikke, så skriv en kommentar, så vender jeg tilbage til dig med lidt hjælp.

Metode 1 – Tjek VM-indstillinger
Den første ting du vil gøre er at sikre dig, at VM'en faktisk har lyd aktiveret. Du kan gøre dette ved at gå til Virtual Machine og derefter klikke på Indstillinger(Settings) .
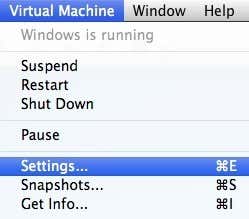
Klik på Lydkort(Sound Card) på listen over elementer under Flytbare enheder(Removable Devices) :

Sørg for, at kontakten er slået til(On) .

Bemærk, at hvis du ikke engang har punktet Lydkort(Sound Card) under Flytbare enheder, skal du klikke på Tilføj enhed( Add Device) i dialogboksen Indstillinger(Settings) og derefter vælge Lydkort(Sound Card) . Så dukker den op, og så kan du tænde den. Hvis dette allerede var aktiveret for dig, så er dit problem noget andet, så fortsæt med at læse.
Metode 2 – Rediger VMX-fil
Der er også nogle konfigurationsindstillinger i din VMX -fil relateret til lyd, der kan være årsag til problemet. Du kan åbne VMX -filen til din VM ved at gå til Virtual Machine Library og derefter holde Option -tasten nede og højreklikke på VM'en. Du vil se en mulighed for at åbne konfigurationsfil i Editor(Open Config File in Editor) .

Nu skal du kigge efter følgende parametre og sikre dig, at de findes i filen:
sound.present = "TRUE"sound.filename = "-1"sound.autodetect = "TRUE"

Hvis disse parametre ikke er i filen, skal du tilføje dem. Du skal også fjerne følgende parametre, hvis de findes:
sound.virtualdev = "sb16"sound.virtualdev = "es1371"sound.virtualdev = "hdaudio"
Gå videre og genstart VM'en, når du har kontrolleret alle disse parametre, og forhåbentlig virker din lyd nu! Hvis ikke, har du kun én mulighed mere tilbage! Fortsæt(Keep) med at læse.
Metode 3 (Method 3) – Opdater lyddriver(– Update Audio Driver) i VM
Den sidste ting du kan prøve er at opdatere lyddriveren fra den virtuelle Windows -maskine. For at gøre dette kan du højreklikke på Denne computer(My Computer ) og vælge Administrer(Manage) . Klik derefter på Enhedshåndtering(Device Manager ) i venstre rude. Rul(Scroll) ned til Lyd-(Sound) , video- og spilcontrollere, og højreklik på Creative AudioPCI (ES1371, ES1373) (WDM), hvis du kører Windows XP , eller højreklik på High Definition Audio Device .

Gå nu videre og klik på Opdater driversoftware( Update Driver Software) og klik derefter på Søg automatisk efter opdateret driversoftware(Search automatically for updated driver software) . Gå videre og genstart VM'en, når driveren er blevet opdateret.
Related posts
VMWare Fusion BIOS-opsætning indlæses for hurtigt?
Sådan installeres Mac OS X ved hjælp af VMware Fusion
VMware Server Web Access Standard brugernavn og adgangskode
Sådan installeres et nyt operativsystem i VMware Workstation Pro
Sådan installeres Chrome OS i VMWare
Sådan opsætter du en Windows XP Virtual Machine gratis
Sådan indstilles lydenhed som standard i Windows 11/10
Lydstyrke: Styr lydstyrken ved hjælp af musehjulet
Sådan slukker du for tastaturlyd i Windows 10 til skærmtastatur
Ingen lyd eller lyd, når du spiller spil på Xbox One
Sådan aktiverer eller deaktiverer du lydoutputenhed i Windows 11/10
Ret Ingen lyd på YouTube i Firefox med SoundFixer
Virtualiseringsunderstøttelse er deaktiveret i firmwaren i Windows 11/10
Sådan slår du lyden fra eller fra i automatisk afspilning af video på ethvert websted
Hovedtelefoner vises ikke i afspilningsenheder på Windows 11/10
Sådan aktiveres virtualisering i BIOS for Intel og AMD
Ingen lyd på computeren; Lyden mangler eller virker ikke på Windows 11/10
Gennemgang af ASUS ROG Strix Fusion 500 RGB 7.1 gaming headsettet
Sådan slår du Outlook-påmindelser og påmindelseslyd fra på Mac
Hvad er en virtuel maskine, og hvad kan den bruges til?
