Inkompatibelt skærmkortfejl under installation af Windows 11/10
Denne Windows 11/10 opgraderingsfejl(Upgrade) taler for sig selv. Du har en grafikadapter eller et kort på din Windows -pc, som ikke er kompatibel med den næste opgradering af Windows . Du har to muligheder, enten kan du finde den kompatible driver, eller du skal ændre grafikdriverne eller bare afinstallere og lade Windows 11/10 ordne det for dig. Dette indlæg fortæller dig, hvordan du løser en inkompatibelt videokortfejl(Incompatible Video card) under installationen af Windows 11/10
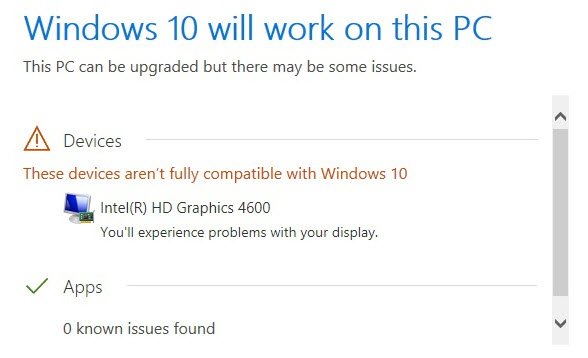
Inkompatibelt skærmkortfejl(Video) under Windows-installation
1] Find kompatibel driver
Den bedste idé er at besøge OEM-webstedet(visit the OEM website) og se efter en grafikdriveropdatering, der er kompatibel med den version af Windows 11/10 , du forsøger at installere. Hvis du finder det, skal du downloade og køre installationsprogrammet for at opdatere det. Kør Windows-installationen(Windows Installation) igen, og se om dit problem er løst.
2] Fjern videokortadapteren(Remove Video Card) fra Enhedshåndtering(Device Manager)
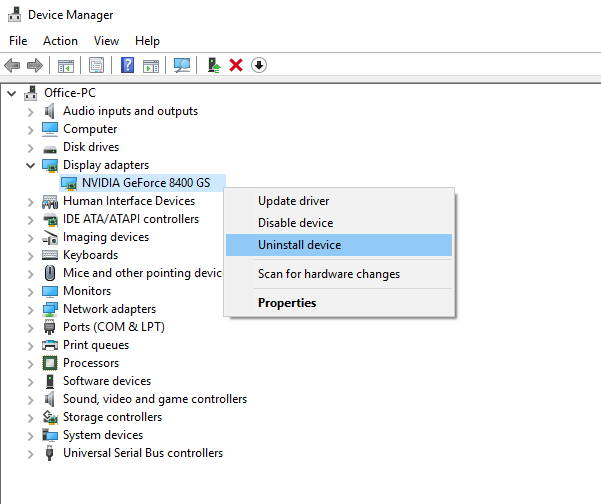
- Press Win + X + M for at åbne Enhedshåndtering(Device Manager) .
- Udvid listen Skærmadaptere(Display Adapters list) , og find din pc's grafikenhed. Normalt er det kun én.
- Højreklik på(Right-click) skærmadapteren, og klik på afinstaller.
Windows installerer en generisk driver, der fungerer med Windows 11/10 versionen. Så post dette, start Windows 10 -opsætningen igen. Det vil automatisk installere driveropdateringen, som er blevet testet. Driveren vil blive downloadet via Windows Update .
Relateret(Related) : Videodriver styrtede ned og blev nulstillet(Video Driver crashed and was reset) .
3] Installer et nyt grafikkort
Det er en god idé at fjerne dit grafikkort, hvis det er ved at blive gammelt. Da Windows 11/10 kommer med nye funktioner, og kortet nærmer sig slutningen af levetiden, vil OEM tilbyde begrænset support til at tilføje nye funktioner. I bedste fald vil det være nyttigt til det generelle formål, men ikke til avanceret spil og så videre.
Installation af et nyt kompatibelt grafikkort er den bedste mulighed. Tag dog ikke det gamle kort fysisk ud uden at afinstallere det korrekt fra systemet. Så sørg for at følge de samme trin, som vi delte i den anden anbefaling, og installer derefter det nye grafikkort efterfulgt af driverinstallation.

Herefter skal du også afinstallere driversoftwaren(Driver) fra kontrolpanelet(Control Panel) . Denne software tilbyder ekstra funktioner en mulighed for at finjustere yderligere. Hvis du installerer grafikkort(Graphics) fra samme firma, giver det mening, at du slipper helt af med det og installerer det frisk.
- Skriv Kontrolpanel(Control Panel) i søgefeltet , og når programmet dukker op, klik for at åbne det.
- Skriv Programmer(Type Programs) og Features > Add eller fjern programmer(Remove Programs) .
- Find driverprogrammet(Driver) , vælg og afinstaller det(Uninstall it) .
- Hvis softwaren tilbyder dig at reparere den, skal du springe den over og kun vælge at afinstallere.
Når du nu kører trinnet, burde det fungere uden problemer.
Fortæl os, om denne vejledning hjalp dig med at løse problemet.(Let us know if this guide helped you solve the issue.)
Related posts
Sådan installeres Windows 11/10 fra USB: Skærmbilledevejledning
Fix Setup har ikke kunnet validere produktnøglefejlen i Windows 11/10
Sådan installeres Windows 11/10 fra Android-telefon ved hjælp af DriveDroid
Meddelelsen om denne installationspakke kunne ikke åbnes i Windows 11/10
Windows Installer fungerer ikke korrekt i Windows 11/10
Løs printerproblemer med printerfejlfinding i Windows 11/10
HDMI-lydenhed vises ikke i Windows 11/10
Windows kan ikke hente netværksindstillingerne fra routeren i Windows 11/10
Få Hjælp-appen virker ikke i Windows 11/10
Microsoft Office Click-To-Run Høj CPU-brug i Windows 11/10
File Explorer åbnes ikke i Windows 11/10
Ingen scannere blev fundet fejl på Windows 11/10-computer
SFC fungerer ikke, vil ikke køre eller kunne ikke reparere korrupt fil i Windows 11/10
WMI Provider Host (WmiPrvSE.exe) Høj CPU-brug i Windows 11/10
Sådan løses problemer med ydeevnen i Windows 11/10
Windows Update sidder fast med at downloade opdateringer i Windows 11/10
Startmenuen åbnes ikke, eller startknappen virker ikke i Windows 11/10
Sådan åbner og læser du Small Memory Dump (dmp)-filer i Windows 11/10
Kan ikke trække og slippe filer eller mapper i Windows 11/10
Enhedshåndtering er tom og viser ikke noget i Windows 11/10
