Instagram-meddelelser virker ikke? Her er 9 måder at løse det på!
Instagram is one of the most popular social media app in 2020. But imagine not being able to get any Instagram notifications on your Android or iOS device? The same is being reported by a number of users, and today we take a look at why the Instagram notifications not working issue occurs in the first place and how to fix it without breaking your phone!
I dag, hvor vi lever vores liv gennem disse små, men kraftfulde mobile enheder, er notifikationer det, der holder os opdateret om, hvad der foregår omkring os eller i det mindste peger os i retning af, hvor handlingen finder sted. Notifikationer er en af hovedårsagerne til, at vi tjekker vores smartphones, dette gælder især i tilfælde af sociale medieapplikationer.
Siden lanceringen i 2010 har Instagram , et billedbaseret socialt medie-juggernaut, opdateret os gennem konstante meddelelser om, hvem der for nylig har liket eller kommenteret vores billeder. Vi holder os opdateret om, hvem der har sendt os en direkte besked eller for nylig fulgt os via notifikationer.
Forestil dig(Imagine) , at du ventede dage på, at dit forelskede ville svare på din DM for kun at indse, at de havde svaret med det samme, men du blev ikke underrettet om det. Notifikationer er især vigtige for beskeder, da de fleste af os ikke tjekker vores indbakker ofte. Mangler du en opdatering om en livestream fra din yndlingsberømthed kan det føre til seriøs FOMO . Et andet tilfælde er, når nogen accepterer din følgeanmodning, er der ingen anden måde at kontrollere, undtagen manuelt at besøge deres konto for at bekræfte, hvilket er utrolig frustrerende. Man kan endda gå glip af et nyt indlæg eller en historiemeddelelse, som besejrer hele formålet.
Notifikationer spiller en stor rolle i at bestemme, hvor meget, hvornår, hvorfor og hvor ofte vi åbner applikationen for at tjekke vores feed eller indbakke. Alligevel er et af de mest almindelige problemer rapporteret af Android såvel som iOS Instagrammers 'ikke at få meddelelser'.
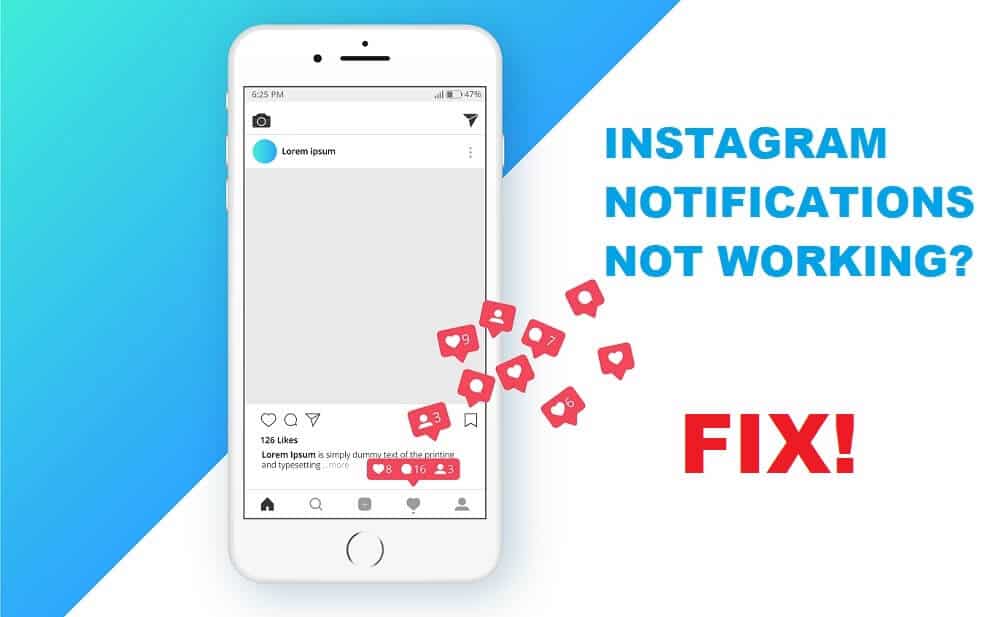
Sådan rettes Instagram-besked, der ikke virker(How to Fix Instagram Notification not Working)
I denne artikel vil vi gennemgå årsagerne til fejlen 'Instagram-meddelelser virker ikke' og derefter fortsætte med at rette den.
Hvad er årsagerne til "Instagram-meddelelse virker ikke"?(What are the causes of ‘Instagram Notification not Working’ Issue?)
Der er et par almindelige scenarier, der udløser dette særlige problem.
- Indstillinger for push-meddelelser:(Push Notification Settings:) Nogle gange er indstillingerne for push-meddelelser slået fra i Instagram- applikationen, hvilket fører til ingen meddelelser fra applikationen.
- Korruption af cachedata:(Corruption of Cache data:) Ligesom mange andre applikationer gemmer Instagram cache på din enhed for at undgå behovet for at gendownloade billedfiler. Korruption, som indirekte kan påvirke meddelelser.
- Applikationsfejl:(Application malfunctions:) I nogle tilfælde kan Instagram- applikationen selv stå over for nogle problemer, der forårsager fejlen.
- Enhedens meddelelsesindstilling:(Device’s notification setting: ) I nogle tilfælde kan meddelelsesindstillingerne på din specifikke enhed blokere eller dæmpe de meddelelser, der sendes af en applikation.
- Kontosynkronisering: (Account synchronization:) Instagram- indstillinger synkroniseres med kontoen. Ændringer foretaget på én enhed kan påvirke ydeevnen på andre enheder.
Der er et par forskellige metoder til at løse problemet i Android såvel som iOS, og vi har samlet en liste over alle løsningerne nedenfor.
Metode 1: Tjek Instagrams meddelelsesindstilling(Notification Setting)
Da Instagram har separate notifikationsindstillinger for direkte beskeder(Direct Messages) , kommentarer(Comments) , likes(IGTV) , IGTV(Likes) , videochats , live video osv. kan push notifikationsindstillinger ved et uheld blive slået fra af brugeren, hvilket stopper de udgående notifikationer. Ændring af denne indstilling er den nemmeste metode til at begynde at modtage meddelelser igen.
1. Åbn Instagram-applikationen(Instagram application) på din telefon, og tryk på det cirkulære profilikon,(circular profile icon) der er placeret nederst til højre på din skærm.
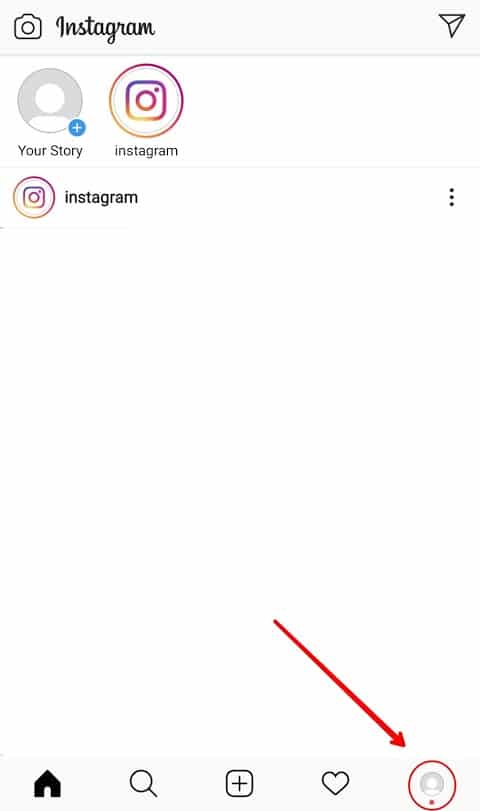
2. Tryk nu på hamburgermenuikonet(hamburger menu icon) i øverste højre hjørne.
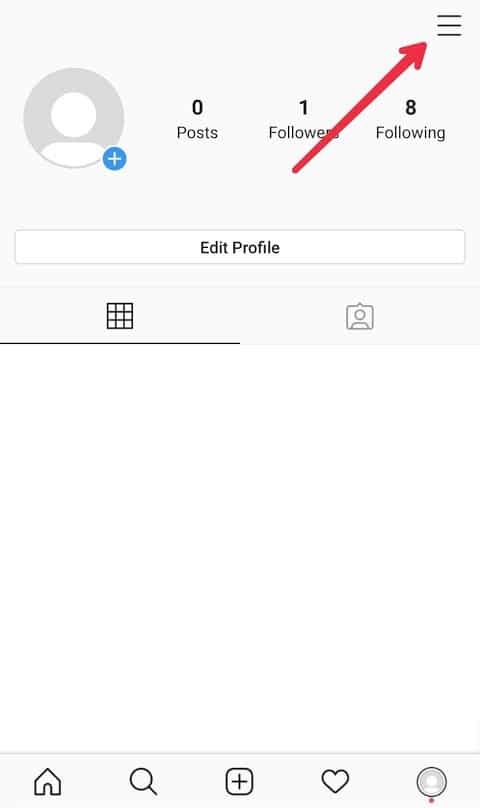
3. Nederst i slide-in-menuen finder du mulighederne for 'Indstillinger'(‘Settings’ ) . Tryk på den for at åbne Instagram-indstillinger(Instagram Settings) .
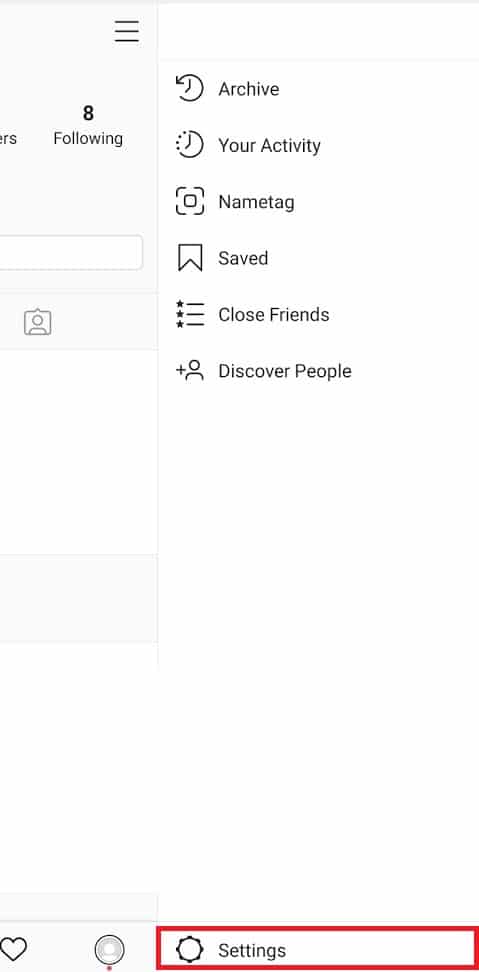
4. I menuen Indstillinger(Settings) skal du vælge indstillingerne ' Meddelelser(Notifications) '. Tryk på indstillingen 'Push-meddelelser'(‘Push Notifications’) i indstillingerne(Notifications) for meddelelser .

5. Sørg for, at vippekontakten ved siden af 'Mute Push Notification' er slået fra.

6. Fortsæt for at sikre dig, at indstillingen 'fra'(‘off’) ikke er valgt under nogen individuelle sektioner. I henhold til dine præferencer og behov kan du vælge mellem at få besked fra alle eller kun de personer, du følger.( getting notification from everyone or only the people you follow.)
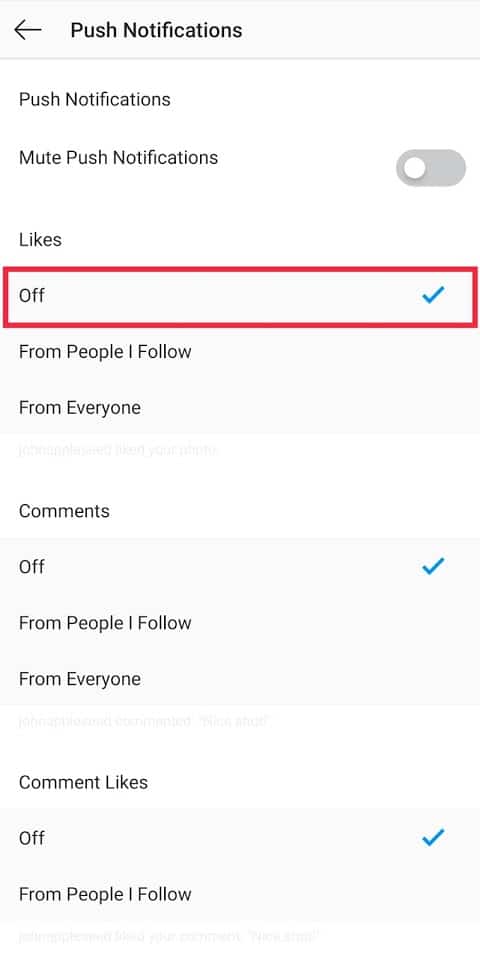
Det er det, gå tilbage til hovedmenuen, og nu vil Instagram holde dig underrettet om dine kontoaktiviteter.
Metode 2: Tjek din telefons Instagram-meddelelsesindstillinger(Instagram Notification Settings)
Indstillinger for telefonmeddelelser(Phone notification settings) fungerer som gatekeeper til, hvilke meddelelser der vises på din mobilenhed. Hvis disse meddelelsesindstillinger er slået fra, er det lige meget, hvad de specifikke applikationsindstillinger er. Derfor(Hence) er det vigtigt at sikre, at disse også er tændt.
I en iOS-enhed(In an iOS device)
1. Åbn Indstillinger på din iPhone, og tryk på ' Meddelelser(Notifications) '.
2. En liste over alle applikationer vises i alfabetisk rækkefølge, rul ned for at finde ' Instagram ' og tryk på pilen ved siden af.
3. Sørg for, at vippekontakten ud for ' Tillad meddelelser(Allow Notifications) ' er slået til.
På en Android-enhed(In an Android device)
1. Åbn applikationen ' Indstillinger(Settings) ' på din telefon. Rul(Scroll) gennem listen over indstillinger, og klik på Notifikationer(Notifications ) , eller søg direkte efter det samme i søgefeltet, normalt placeret øverst.
2. Når du er i indstillingen ' Apps (Setting)& Notifikationer(Apps & Notifications) ' , skal du finde blandt andre Instagram og vælge det.
3. Tænd for vippekontakten ved siden af ' Vis meddelelse(Show Notification) '.

4. Når det er aktiveret, skal du sørge for, at alle de individuelle indstillinger også er slået til.

Tjek nu, om du er i stand til at løse problemer med Instagram-meddelelser, der ikke virker eller ej( fix Instagram Notifications not working issue or not) ? Hvis ikke, så fortsæt med den næste metode.
Læs også: (Also Read:) Sådan deaktiverer eller sletter du din Instagram-konto (2020)(How to Deactivate or Delete Your Instagram Account (2020))
Metode 3: Deaktiver 'Forstyr ikke -tilstand(Disturb Mode) '
Forstyr ikke -tilstand(Disturb Mode) eller DND -tilstand er tilgængelig i både Android og iPhone. Når den er aktiveret, vil din telefon midlertidigt blokere eller dæmpe alle indgående meddelelser, advarsler, telefonopkald og tekstbeskeder. Deaktivering eller deaktivering af DND -tilstand bør bringe Instagram - meddelelser tilbage på din enhed.
I en iOS-enhed(In an iOS Device)
1. Gå til din enheds indstillinger og tryk på ' Forstyr ikke(Do Not Disturb) '.
2. Sørg for, at vippekontakten ved siden af ' Forstyr ikke(Do Not Disturb) ' samt ' Planlagt(Scheduled) ' er slået fra.
Rul længere ned og se efter ' Forstyr ikke mens du kører(Do Not Disturb While Driving) ', og vælg ' Manuelt(Manually) ' ud for 'Aktiver'.
I en Android-enhed(In an Android Device )
1. Åbn Indstillinger og klik på ' Lyd og vibration(Sound & Vibration) '
2. Find ' Forstyr ikke(Do Not Disturb) ' og tryk på den.

3. Fortsæt for at sikre, at kontakten er slukket.

Metode 4: Deaktiver strømbesparende tilstande(Power Saving Modes)
For at spare og forlænge batterilevetiden har moderne telefoner batterisparetilstande, der automatisk aktiveres, når din telefon er ved at være lav. Når først de er aktiveret, opdateres programmer, der kører i baggrunden, ikke, hvilket i nogle tilfælde forårsager en forsinkelse eller blokerer for indgående meddelelser. Deaktivering af denne tilstand kan være nyttigt for at få dine Instagram - meddelelser tilbage på sporet.
På en iPhone skal du åbne programmet Indstillinger(Settings ) og rulle ned for at vælge indstillingen 'Batteri'(‘Battery’ ) . Sluk for vippekontakten ved siden af 'Low Power Mode' .
I Android skal du vælge 'Batteri'(‘Battery’ ) i indstillingsmenuen. Tryk på 'Batterisparer'(‘Battery Saver’ ) og sluk den.
Metode 5: Genstart din telefon
Hvis alle de ovennævnte indstillinger er perfekt på plads, og du stadig ikke får besked, kan du prøve at genstarte din telefon én gang. Genstart af din enhed(Restarting your device) er det første skridt og den bedste løsning, når du skal fejlfinde et teknisk problem.(go-to solution when troubleshooting a technical problem.)

Metode 6: Opdater Instagram-applikationen(Instagram Application)
I mange tilfælde virker Instagram Notifications ikke(Instagram Notifications doesn’t work) på grund af en fejl i selve applikationen. Instagram selv er opmærksom på nogle få fejl og problemer, som en bruger kan støde på, og derfor forsøger den med hver opdatering at rette dem. Derfor kan det være nyttigt at opdatere applikationen.
På Android -enheder kan en bruger tjekke ' Play Butik(Play Store) ' for nye opdateringer af applikationen.

Brug ' App Store ' i iPhones til at søge efter nye opdateringer.
Læs også: (Also Read:) Sådan sletter du flere Instagram-billeder på én gang(How to Delete Multiple Instagram Photos at Once)
Metode 7: Rydning af cachedata i Instagram
Cachedata(Cache) er nyttige til at gemme brugerens oplysninger på enheden. Det hjælper applikationen med at fuldføre opgaven hurtigere. Sociale(Social) medier applikationer er mega cache hoarders, og deres data kan nemt blive korrupte eller ødelagte. Beskadigede cachedata kan få applikationen til at fungere fejl og forårsage problemer for brugeren, og det er derfor vigtigt at rydde dem nu og da.
1. Før du starter cacherydningsprocessen, anbefaler vi, at du først logger ud af din konto.
Besøg Instagram Settings- menuen (proces nævnt i de indledende trin i metode 1)

2. Tryk på ' Log af alle konti(Log Out All Accounts) ' nederst på skærmen og afslut applikationen.

3. Åbn Indstillinger på din telefon, og skriv ' Application ' eller ' Apps ' i søgelinjen. Find en liste over alle applikationer på enheden derinde. Søg efter ' Instagram ' og tryk på den for at åbne.

4. Vælg ' Storage & Cache ' for at fortsætte.

5. Tryk på ' Ryd cache(Clear Cache) ' for at slette alle cachedata.
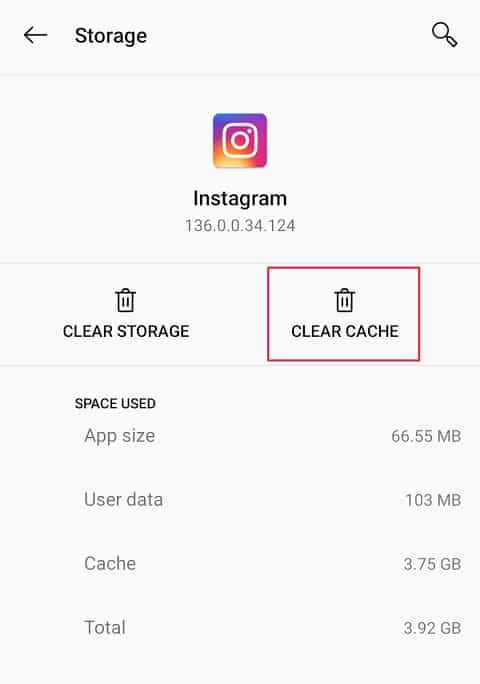
6. Bekræft, om cachedataene(cache data) er blevet ryddet med mængden af hukommelse, der er optaget af samme. 0 B betyder, at al cache er blevet ryddet.

7. Genstart din telefon én gang, og log tilbage på din Instagram - konto for at tjekke.
Metode 8: Geninstaller applikationen på din enhed
Når et program geninstalleres på din telefon, nulstilles alle data og muligheder til standardindstillingerne. Dette inkluderer at give applikationen nødvendige tilladelser, når du bliver bedt om det.
1. For at afinstallere applikationen skal du åbne ' App Store' i en iPhone eller 'Play Store' i Android og skrive ' Instagram ' i søgelinjen. Når du er fundet, skal du trykke på ' Afinstaller(Uninstall) ' og bekræfte ved at klikke på Ok i den følgende bekræftelsesmeddelelse.
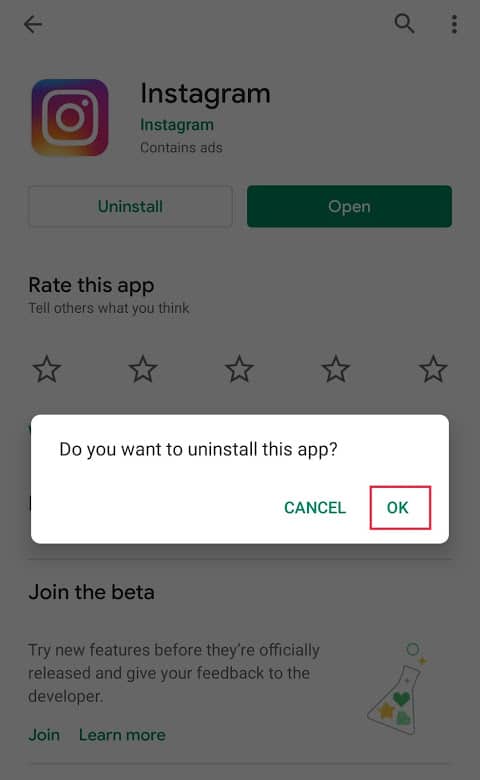
2. Genstart din enhed, når afinstallationsprocessen er fuldført.
3. Gå til din ' App Store' eller 'Play Store' igen, og geninstaller applikationen. Når processen er afsluttet, skal du logge ind på din konto og give applikationen alle de nødvendige tilladelser, specifikt den om meddelelser.
Metode 9: Kontroller meddelelsesindstillinger(Check Notification) fra en anden enhed
Instagram- notifikationer synkroniseres med din Instagram -konto, så hvis du har foretaget ændringer på én enhed, vil de automatisk blive ændret på de andre. Det er derfor vigtigt at kontrollere indstillingerne i flere enheder.
For eksempel: Hvis du deaktiverer meddelelser på din iPad, vil de også blive deaktiveret på din Android -enhed.
Hvis ingen af de ovennævnte metoder gjorde tricket for dig, kan du overveje at rapportere det aktuelle problem til Instagram selv og vente på deres officielle svar.
Du kan gøre det ved at besøge Instagram -indstillinger og trykke på 'Hjælp' for at rapportere problemet.

Anbefalede:(Recommended:)
- Fix-transaktion kan ikke gennemføres i Google Play Butik(Fix Transaction cannot be completed in Google Play Store)
- Løs problemer med Google Play Musik(Fix Problems with Google Play Music)
Det er slutningen af artiklen, og vi håber, du var i stand til at løse problemet med Instagram-meddelelser, der ikke fungerer(fix Instagram Notifications Not Working issue) . Men hvis du stadig har spørgsmål vedrørende denne tutorial, er du velkommen til at stille dem i kommentarfeltet.
Related posts
8 måder at ordne Instagram-videoopkald, der ikke virker
9 måder at ordne Instagram, der ikke fungerer på Wi-Fi
10 måder at ordne Google Fotos, der ikke sikkerhedskopieres
9 måder at ordne Instagram Direct Messages, der ikke virker (DM'er virker ikke)
3 måder at kontrollere skærmtid på Android
Giver Instagram besked, når du screenshot af en historie?
7 bedste batterispareapps til Android med vurderinger
6 måder at tænde lommelygte på Android-enheder
Sådan deaktiveres OneDrive På denne dag notifikationer på Android og iOS
Google Play Butik virker ikke? 10 måder at løse det på!
6 måder at tænde din telefon på uden afbryderknap (2022) - TechCult
Ret Android-meddelelser, der ikke vises
Ret Instagram mistænkeligt loginforsøg
3 måder at skjule apps på Android uden rod
8 måder at løse "Servere er for travle"-fejl på PUBG
3 måder at rette skærmoverlejringsfejl på Android
Gør din smartphone til en universel fjernbetjening
4 måder at downloade Instagram-billeder på
11 tips til at løse problemet med Google Pay, der ikke fungerer
Sådan sikkerhedskopieres og gendanner du tekstbeskeder på Android
