Installation af en delt netværksprinter i Windows Vista
Vi fortsætter vores serie om emner om hjemmenetværk med en artikel om, hvordan man installerer en netværksprinter, der deles af en computer med næsten ethvert operativsystem på en Windows Vista -computer. Før du går til installationsprocessen, skal du sørge for at tjekke de anbefalede forudsætninger, så du ikke løber ind i problemer.
Forudsætninger
Før du starter, skal du sørge for, at du har tilsluttet, tændt og installeret printeren på den computer, du bruger oftest. Når du er færdig, skal du dele den med dit netværk. Hvis computeren, som printeren er tilsluttet, har Windows 7 installeret, kan du se vores guide til, hvordan du deler en printer med dit netværk(How to Share a Printer with Your Network) .
Download derefter Windows Vista - printerdriverne på din Windows Vista -computer og fjern dem fra arkivet, hvis det er nødvendigt. Sørg for at downloade driverne til din specifikke printermodel og din Windows Vista -version: 32-bit eller 64-bit.
Selvom Google måske finder mange drivere og downloadsteder, skal du gå direkte til printerproducentens websted for at være sikker på, at du finder den rigtige og nyeste driver.
Sørg også for, at du er logget på som administrator. Ellers kan du ikke installere nogen netværksprinter.
Installation af den delte netværksprinter(Shared Network Printer)
Først skal du åbne kontrolpanelet(Control Panel) og gå til 'Hardware og lyd'('Hardware and Sound') . Der kan du enten klikke på 'Tilføj en printer'('Add a printer') , som findes i afsnittet Printere(Printers) , eller du kan klikke på Printere(Printers) og derefter på knappen 'Tilføj en printer'('Add a printer') .

Guiden 'Tilføj printer'('Add Printer') starter nu. Dobbeltklik(Double-click) på 'Tilføj en netværks-, trådløs eller Bluetooth-printer'('Add a network, wireless or Bluetooth printer') eller klik på den og tryk på Næste(Next) .

Windows Vista vil nu begynde at søge efter netværksprintere. Vælg den, du vil installere, fra listen over opdagede printere, og klik på Næste(Next) .

Windows Vista vil nu forsøge at oprette forbindelse til den valgte printer. Dette kan tage et par sekunder.

Når det er gjort, vil Windows Vista enten installere driverne automatisk eller give dig besked om, at det ikke kan finde de rigtige drivere til det. Det andet scenarie er det, der med størst sandsynlighed vil ske. Når du ser en meddelelse, der ligner den nedenfor, skal du klikke på OK .

Windows Vista vil nu bede dig om at søge til det sted, hvor det kan finde de korrekte printerdrivere. Klik(Click) på Gennemse(Browse) .
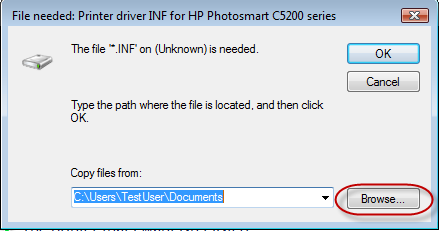
Naviger til det sted, hvor du fraarkiverede printerdriverne. Nu er der flere muligheder. Du kan kun finde en fil med et hvilket som helst navn og filtypenavnet '.inf' . Hvis det er tilfældet, skal du vælge det og klikke på Åbn(Open) . Hvis du finder mange filer med filtypenavnet '.inf' , skal du vælge den med navnet autorun og klikke på Åbn(Open) .

Windows Vista vil nu begynde at installere printeren. Dette vil tage et stykke tid, så vær tålmodig. Hvis du modtager en UAC- prompt ( brugerkontokontrol(User Account Control) ), skal du også klikke på Fortsæt(Continue) .
Når du er færdig, vil du se vinduet med printernavnet(Printer name) . Marker, om du vil indstille den som din standardprinter, og klik på Næste(Next) .

Du er nu færdig. Du kan enten udskrive en testside for at bekræfte, at den virker, eller du kan klikke på Udfør(Finish) , og processen afsluttes.
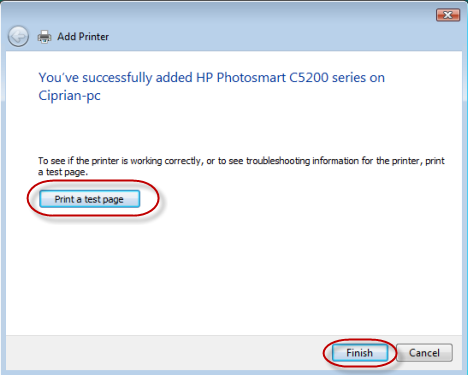
Konklusion
Som du kan se fra denne vejledning, er processen med at installere en netværksprinter i Windows Vista ikke så vanskelig. Hvis du vil lære, hvordan du installerer en netværksprinter i andre operativsystemer, såsom Windows XP , Mac OS X eller Ubuntu , skal du tjekke de artikler, der anbefales nedenfor.
Related posts
Sådan udskriver du til en delt Mac OS X-printer fra Windows 7 og Windows 8
Sådan får du adgang til en delt Windows-printer fra Ubuntu
Installer en netværksprinter fra Windows XP ved hjælp af driveropsætning
Installer en netværksprinter fra Windows XP ved hjælp af guiden Tilføj printer
Sådan installeres en Windows 7 eller 8 netværksdelt printer i Mac OS X
Hvad er et mesh Wi-Fi-netværk? Hvad er mesh Wi-Fi-system?
Sådan projicerer du til et tv eller en skærm fra Windows 10 ved hjælp af Miracast
ASUS TUF-AX5400 anmeldelse: en Wi-Fi 6-router til gamere! -
Sådan opsætter du et system fra bunden: den bedste rækkefølge til at installere alt
Hvad er WPS? Hvor er WPS-knappen på en router?
Sådan finder og ændrer du DNS-indstillingerne på din TP-Link Wi-Fi 6-router -
TP-Link Archer TX3000E anmeldelse: Opgrader din pc med Wi-Fi 6!
ASUS PCE-AX58BT anmeldelse: Wi-Fi 6 på din stationære pc!
Sådan nulstiller du dine netværksadaptere i Windows -
TP-Link Archer AX6000 anmeldelse: Frigør potentialet i Wi-Fi 6!
Sådan aktiverer du IPv6 på din TP-Link Wi-Fi 6-router -
Simple spørgsmål: Hvad er MAC-adressen, og hvordan bruges den?
Konfigurer PPPoE-forbindelser på din TP-Link Wi-Fi 6-router
Sådan deaktiveres en virtuel WiFi-netværksadapter i Windows 8.1
Sådan vælger du en trådløs router: 10 ting at overveje!
