Installation af en trådløs USB-adapter på en stationær computer
Hvis du ønsker at slippe af med ledninger i dit hjem, vil du blive fristet til at bruge trådløse USB -netværksadaptere på dine stationære computere. Hvis du ønsker at gøre dette, skal du vide, at installation af sådanne adaptere til tider kan give lidt problemer. Det er derfor, vi har lavet denne vejledning for at guide dig gennem processen med at installere en trådløs USB -netværksadapter på din Windows 7-computer.
Indkøb og identifikation af den nøjagtige model(Exact Model) , du har
Det første trin er at købe adapteren/adapterne. For eksempel giver en søgning på Amazon masser af resultater(returns plenty of results) .
Når du har en, skal du først se på bagsiden for at identificere den nøjagtige model og version. Du vil finde en linje med producent- og modelkoden, som fremhævet i dette skærmbillede. Skriv det ned.

For eksempel har jeg en Belkin F5D8055 version 2 adapter.
Installation af den passende driver(Appropriate Driver) til den trådløse USB-adapter(USB Wireless Adapter)
Nu er det tid til at åbne hjemmesiden for adapterens producent og downloade driveren til netop den model og version. I mit tilfælde kunne den findes her(here) .
Kør driverens opsætningsprogram og vær omhyggelig med at gennemtænke alle installationstrinene. På et tidspunkt kan du blive bedt om at indsætte USB -adapteren i din computer. Gør det derefter, og ikke et øjeblik senere, for at sikre dig, at opsætningen går glat igennem.
Når installationen er færdig, skal du højst sandsynligt genstarte din computer. Når du logger ind igen, bør du se det trådløse netværksikon på proceslinjen, og den trådløse USB -adapter registrerer alle de trådløse netværk i dit område.
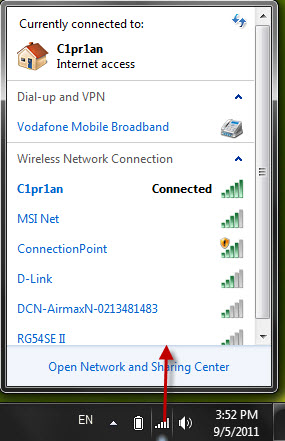
Hvis du vil lære, hvordan du opretter forbindelse til trådløse netværk, så tjek disse vejledninger:
- Sådan opretter du forbindelse til trådløse netværk(How to Connect to Wireless Networks)
- Sådan opretter du forbindelse til skjulte trådløse netværk(How to Connect to Hidden Wireless Networks)
- Sådan opsætter du et ad hoc trådløst computer-til-computer-netværk(How to Set Up an Ad Hoc Wireless Computer-to-Computer Network)
Vær opmærksom på denne Gotcha!
En ting, jeg bemærkede, da jeg testede nogle USB -netværksadaptere, er, at producenter har en tendens til at bruge det samme installationsprogram til alle operativsystemer. Hvis du har Windows XP , vil installationsprogrammet ikke afvige fra det til Windows 7 .
Det kan desværre give problemer. Windows XP var ikke så god til at administrere trådløse netværksforbindelser, så mange leverandører tilbød yderligere applikationer sammen med deres drivere, der foretog administrationen af trådløse netværksforbindelser. Og det er OK for Windows XP - brugere.
Windows 7 gør et bedre stykke arbejde, og leverandører tilbyder generelt ikke applikationer, der erstatter den indbyggede funktionalitet til styring af trådløse netværk. Men da opsætningsprogrammet er det samme, vil du blive spurgt om installation af sådanne programmer, selvom de ikke er inkluderet. Du kan se et sådant eksempel på skærmbilledet nedenfor, som gælder for den Belkin- model, jeg brugte til denne tutorial.
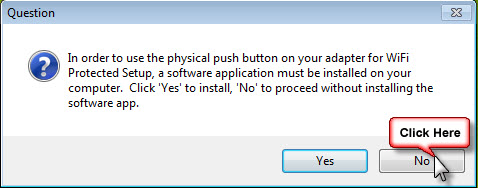
Hvis du klikker på Ja(Yes) , vil driveren forvente, at denne applikation også bliver installeret, hvilket ikke er tilfældet. Hvad betyder det? Nå... min trådløse USB -netværksadapter vil ikke fungere korrekt og vil ikke være i stand til at oprette forbindelse til trådløse netværk.
Hvis du lige har installeret driverne til en trådløs adapter, og det ikke ser ud til at virke, så afinstaller dem, genstart din computer og foretag installationen fra begyndelsen. Denne gang skal du dog være opmærksom på alle beskeder og spørgsmål, du modtager. At klikke på Nej(No) i det eksempel, jeg delte, gjorde forskellen mellem en fungerende adapter og en ødelagt.
Konklusion
Jeg håber, at denne guide var nyttig for dig. Hvis du har spørgsmål om emnet, så tøv ikke med at stille dem via kommentarformularen nedenfor. For andre interessante artikler om trådløse forbindelser, tjek de ting, der anbefales nedenfor.
Related posts
Sådan deaktiveres en virtuel WiFi-netværksadapter i Windows 8.1
Sådan laver du et Windows 11-hotspot -
Sådan installeres en trådløs printer i dit Wi-Fi-netværk -
Hvad er en hjemmegruppe? Sådan bruger du Windows 7-hjemmegruppen
Hvordan aktiverer eller deaktiverer jeg Wi-Fi på Windows 11? -
Sådan opsætter du et ad hoc trådløst computer-til-computer-netværk i Windows 7
Sådan administreres trådløse netværksforbindelser og profiler i Windows 8
Sådan logger du på din ASUS-router: Fire måder, der fungerer -
Hvad er Wi-Fi Sense i Windows 10, og hvordan man bruger det
7 måder at finde din MAC-adresse i Windows -
Sådan opretter du forbindelse til Wi-Fi i Windows 11 -
Lægmandsvejledningen til løsning af problemer med trådløst netværksinterferens
Hvad er min DNS? 5 måder at finde ud af det i Windows 10
Simple spørgsmål: Hvad er MAC-adressen, og hvordan bruges den?
Hvordan finder jeg min routers IP-adresse? Den komplette guide -
Sådan kortlægger du netværksdrev og tilføjer FTP-placeringer i Windows 11
Enkle spørgsmål: Hvad er en proxyserver, og hvad betyder det?
Sådan slettes eller glemmes trådløse netværksprofiler i Windows 8.1
Sådan ændres Windows-netværksprofilen til Privat (eller Offentlig)
Sådan glemmer du Wi-Fi-netværk i Windows 11 -
