Installer Adobe Digital Editions i Ubuntu Linux
Biblioteker har eksisteret i et stykke tid. En af de fine ting ved at leve i den digitale tidsalder er dog at kunne tjekke bøger på biblioteket i digital form. E-bøger(Ebooks) med andre ord. For at drage fordel af dette skal en computerbruger have et bibliotekskort, adgang til internettet(Internet) og Adobe Digital Editions , den software, der bruges til at downloade bogen. Du kan derefter bruge denne software til at læse bogen på din computer eller overføre den til din e-bogsenhed.
Desværre for Linux - brugere har Adobe ikke lavet en version af Adobe Digital Editions , der kører indbygget på Linux . Heldigvis for Linux - brugere eksisterer Wine (en ramme, der tillader mange Windows - programmer at køre i Linux uden emulering), og som det viser sig, er det ikke så svært at installere Adobe Digital Editions og få det op at køre. Sådan gør du det i Ubuntu .
Det første trin vil være at åbne din terminal .

Skriv nu sudo apt-add-repository ppa:ubuntu-wine/ppa , som tilføjer Ubuntu Wine PPA til din liste over softwarekilder. Derefter(Next) skal du skrive sudo apt-get update for at opdatere dine lister og gøre softwaren i det depot tilgængelig for installation.


Skriv endelig sudo apt-get install wine1.3 wine1.3-gecko , som vil installere den seneste 1.3 beta og dens Gecko -webgengivelsesunderstøttelse .

Bemærk: du vil også bemærke, at et par andre biblioteker bliver installeret, inklusive nogle nye skrifttyper og et program til at håndtere CAB-filer i Windows.(Note: you’ll also notice a few other libraries being installed, including some new fonts and a program to deal with CAB files in Windows.)
Når du har installeret Wine , skal du gå over til Adobe Digital Editions- webstedet(website) . Her finder vi det direkte link til Windows -installationsprogrammet.

Når den er downloadet, skal du højreklikke og bruge Wine Windows Program Loader til at starte installationsprocessen.

Processen er meget enkel; bare vælg hvilke muligheder du ønsker, og klik på Næste(Next) .

Når du har installeret Adobe Digital Editions , skal du starte den fra din applikationsmenu(Application) , tastaturstarter, Dash , eller hvordan du vælger. Du bliver først bedt om at godkende din computer, hvilket vil være nødvendigt for at tjekke bøger ud fra et onlinebibliotek.
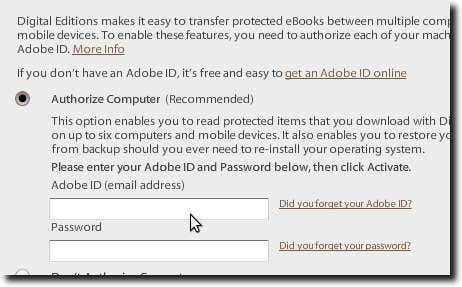
Gå derefter til dit biblioteks e-bogswebsted og tjek en bog ud, eller download en, du allerede har tjekket ud.
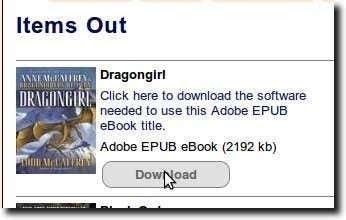
Det, du faktisk vil downloade gennem din webbrowser, er en fil, der fortæller Adobe Digital Editions , hvor e-bogen skal downloades. Når Adobe Digital Editions starter op, vil du se den faktiske e-bog blive downloadet.
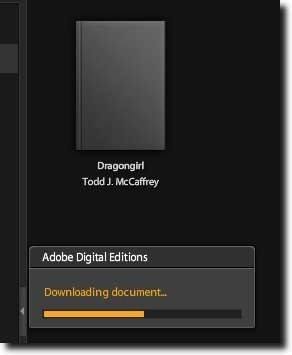
Du kan nu læse din bog på din computer.

Som sagt øverst, er det uheldigt, at Adobe ikke har skabt en indbygget Linux - version af Adobe Digital Editions . Når man overvejer, hvor godt det kører i Wine , ser det ud til, at en native Linux- version ikke ville være for svær at opnå. Alligevel, på grund af hvor enkel installationsprocessen er, betyder det måske ikke så meget. Takket være den lette installation er det virkelig ret nemt at begynde at læse bibliotekets e-bøger på din Linux -computer.
Related posts
Almindelige årsager til Ubuntu-nedbrud og hvordan man genopretter
Fedora vs Ubuntu: Hvilken Linux-distribution er bedre?
Konverter billeder mellem formater via kommandolinjen i Ubuntu
10 Ubuntu-tastaturgenveje til at fremskynde din arbejdsgang
Sådan installeres næsten enhver printer på Ubuntu
Sådan sletter du en fil eller mappe i Linux
Sluk og genstart din computer fra Ubuntu-terminalen
5 måder at automatisere en filsikkerhedskopi i Linux
Luk et program med magt i Ubuntu
Sådan afinstalleres Ubuntu i et Windows 10 Dual-Boot-system
9 nyttige ting, Linux kan, som Windows ikke kan
Find og skift dit værtsnavn i Ubuntu
HDG forklarer: Hvad er UNIX?
Terminaltricks: Brug terminalen som et vækkeur
Sådan kompileres softwarepakker på Linux
Hvilken version af Ubuntu har jeg?
BSD vs Linux: De grundlæggende forskelle
Tilføj genveje til højreklik-kontekstmenuen i Ubuntu
10 mest populære softwarevalg til en ny Ubuntu-bruger
Linux Mint vs Ubuntu: Hvilken er bedre?
