Installer Linux over eller ved siden af Windows ved hjælp af Tunic-software
Ved at bruge en app kaldet Tunic kan du installere Linux over eller sammen med en eksisterende Windows - installation på Windows -skrivebordet uden at skulle starte fra eksterne medier som et flashdrev eller foretage ændringer af BIOS-konfigurationen . Vi har set, hvordan man bruger Wubu Ubuntu Installer ; nu i dette indlæg vil vi vise dig, hvordan du installerer Linux over eller ved siden af Windows uden at starte fra et eksternt USB -drev ved hjælp af Tunic .
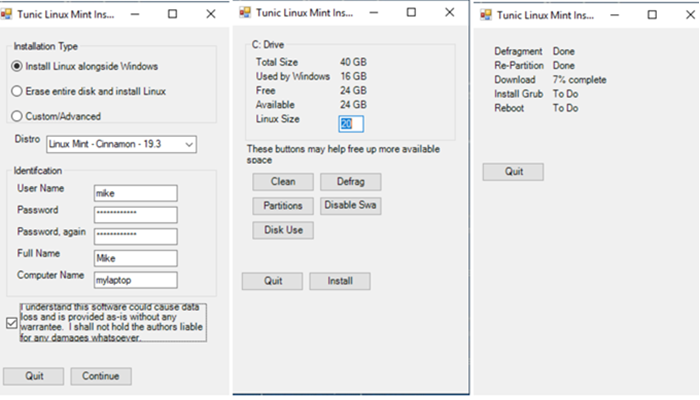
Installer Linux(Install Linux) over eller ved siden af Windows uden at starte fra et eksternt USB -drev
Følgende er tunikaens(Tunic) muligheder :
- Validerer, at dit system opfylder Tunic-kravene.
- Stiller(Asks) alle spørgsmål i begyndelsen (uovervåget installation).
- Tilbyder at konvertere en MBR -disk til UEFI .
- Tilbyder fuld diskoverskrivning eller dual boot arrangement.
- Hvis dual boot, skrump
C:lydstyrken for at gøre plads til Linux. - Giver værktøjer til at hjælpe med at frigøre plads til Linux .
- Giver Linux Mint , Ubuntu og de fleste officielle Ubuntu- smag.
- Downloader Linux .iso -filen til dig.
- Installerer Grub med understøttelse af sikker opstart .
- Beregner Linux - ækvivalente værdier for din Windows -lokalitet og brugerkonto.
- Genstarter og kører Ubiquity- installationsprogrammet, automatiseret.
- Hvis en brugerdefineret installationstype vælges, vil den give Ubuntus Ubiquity - partitionsværktøj GUI .
- Genstarter(Reboots) i din endelige installerede Linux .
Følgende er kravene:
- Windows 10, 64 bit .
- Enkelt drev, der hoster
C:volumen. - UEFI (understøtter sikker opstart).
- Mindst 4 GB RAM.
- Mindst 15 GB ledig diskplads på
C:. - Administrator brugertilladelser .
- Internetadgang.
- AC Wall Power.
Følgende er begrænsningerne ved Tunic , som brugere skal være opmærksomme på:
- I øjeblikket installerer Tunic kun officielle varianter af Ubuntu og Linux Mint .
- Ingen understøttelse af andre Debian/Ubuntu-baserede Linux - distros, Windows 7/8 og MBR -opsætning.
- Fejlhåndtering skal forbedres.
- På grund af arten af, hvad Tunic gør, kan det vise sig som en falsk positiv på nogle malware-scanninger.
Brug af Tunic -software til at installere Linux over Windows
Følg instruktionerne nedenfor for at køre Tunic -softwaren og installere Linux over eller sammen med Windows uden at starte fra et eksternt USB -drev.
Forsigtig(Caution) : Denne software kan utilsigtet og permanent ødelægge alle data, efterlade en computer unbootable eller på anden måde efterlade en computer i en uønsket tilstand.
- Før du starter, skal du sørge for at sikkerhedskopiere et billede af hele din(e) disk(e) . Tunic hjælper ikke med fuld disk backup.
- Luk alle andre kørende programmer.
- Download og kør den seneste Tunic eksekverbare fil.
- Når du har downloadet Tunic -softwaren, skal du dobbeltklikke på den for at starte installationsprogrammet.
- Du vil blive præsenteret for en GUI , som er ret ligetil, som du kan se fra det indledende billede ovenfor.
- Foretag derefter dine ønskede valg.
- Vælg knappen Installer(Install) på den sidste skærm for at køre processen. Det kan tage lang tid.
- Når du er færdig, kan du nyde din nyinstallerede Linux -distro.
Fortæl os i kommentarfeltet nedenfor, hvis du brugte Tunic -software, og hvordan din oplevelse var.
Læs(Read) : Sådan afinstalleres Linux i Windows 10 Dual Boot-opsætning(How to uninstall Linux in Windows 10 Dual Boot setup) .
Related posts
Sådan downloades og installeres MySQL i Windows 10
Windows kunne ikke finde den nødvendige installationsfil boot.wim
Windows OOBE fejler med fejl, der forårsager ufuldstændig opsætning
Sådan installeres Windows 11/10 fra USB: Skærmbilledevejledning
Noget gik galt, OOBESETTINGS under opsætning af Windows
Sådan ændres standardinstallationskataloget i Windows 10
Sådan opretter du et Windows-startbart USB-flashdrev fra ISO
Inkompatibelt skærmkortfejl under installation af Windows 11/10
Sådan aktiverer du Windows Installer-logning på Windows 10
Ret Windows Update Error 0x80073712 på Windows 11/10
Sådan opdaterer du en Windows 8.1-installation uden at miste dine data
Sådan installeres forskellige versioner af Office på den samme Windows 10-pc
Kunne ikke installere Windows Update med fejlkode 0x8024200D
Nulstil adgangskoden til den lokale konto på Windows 10 ved hjælp af installationsmedier
Windows Assessment and Deployment Kit (ADK) til Windows 10
Opgrader til Windows 10 version 21H2 ved hjælp af Media Creation Tool
Sådan starter eller reparerer du en Windows-computer ved hjælp af installationsmediet
Ret Windows-opsætningsfejlkode 0x80070006
Fejl 0xC1900101-0x40017, installation mislykkedes i SECOND_BOOT fase
Fix MTP USB-enhedsdriverinstallation mislykkedes
