Installer .NET Framework 3.5, 3.0, 2.0 på Windows 8/10
Med Windows 8/10 leveres .NET Framework 4.5 installeret som standard. Da .NET 4.5 er en in-place opgradering af 4.0, kan du automatisk køre alle programmer, der er rettet mod .NET Framework 4.5 eller 4.0. Det er fint, men hvad nu hvis du skal køre programmer, der kræver ældre versioner af .NET Framework ? Hvad er den laveste version, du kan køre?
I Windows 8/10 kommer .NET 3.5, 3.0 og 2.5 med OS, du skal bare aktivere det. Det er virkelig rart, fordi du ikke behøver at downloade .NET 3.5 fra Microsofts(Microsoft) hjemmeside. I dette indlæg vil jeg vise dig, hvordan du aktiverer de ældre versioner af .NET Framework i Windows 8/10 .
I Windows 8 skal du først gå til startskærmen(Start Screen) og begynde at skrive "Turn Windows..." og klikke på Indstillinger(Settings) i Charms- linjen. Du bør se en indstilling kaldet Slå Windows-funktioner til eller fra(Turn Windows Features On or Off) .
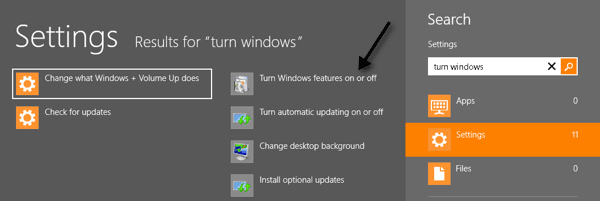
I Windows 10 skal du blot klikke på Start og derefter indtaste Windows-funktioner(turn windows features) og trykke på Enter.
En dialogboks vil poppe op på skrivebordet, og den første mulighed vil være .NET Framework 3.5 (inkluderer .NET 2.0 og 3.0)(.NET Framework 3.5 (includes .NET 2.0 and 3.0)) . Bare(Just) gå videre og marker det felt, og det vil installere disse funktioner uden at skulle downloade noget fra internettet(Internet) .
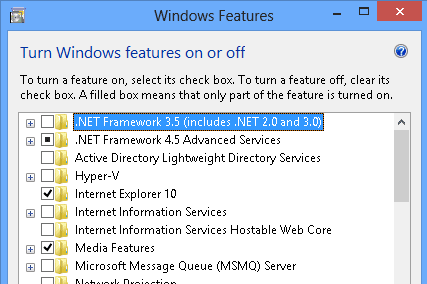
Den eneste version af .NET Framework , der ikke følger med Windows 8/10 , er .NET Framework 1.1. Hvis du vil installere det, skal du downloade det herfra:
https://www.microsoft.com/en-us/download/details.aspx?id=26
.NET Framework 1.1 installeres på Windows 8/10 , så du kan køre programmer skrevet til den version af rammen. Du får muligvis en kompatibilitetsadvarsel, når du installerer det, men det er det hele. Ellers burde den installere og fungere fint.
Bemærk også, at Windows 8/10 er smart, og hvis du går til at installere en applikation, der har brug for .NET Framework 3.5 , vil den poppe en beskedboks op, der spørger, om du vil installere den funktion, hvilket er det samme, som vi gjorde manuelt ovenfor. .
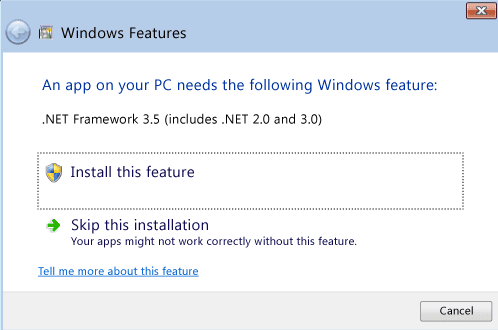
For de it-folk, der ønsker at installere .NET Framework på Windows Server 2012 , se her, hvordan du gør det.
1. Gå til Server Manager, klik på Administrer(Manage) og klik derefter på Tilføj roller og funktioner(Add Roles and Features) . Klik derefter på Næste.
2. Du vil se skærmbilledet Vælg installationstype(Select installation type) , og du vil vælge Rollebaseret eller funktionsbaseret installation(Role-based or feature-based installation) og klik på Næste.
3. Vælg nu din målserver på skærmbilledet Vælg destinationsserver(Select destination server) og klik på Næste(Next) .
4. Du vil se skærmen Vælg serverroller(Select server roles ) , og du skal klikke på Næste(Next) igen.
5. Til sidst, på skærmbilledet Vælg(Select) funktioner, kan du markere afkrydsningsfeltet for .NET Framework 3.5-funktioner(.NET Framework 3.5 Features) .

Puha! Det er en lang proces, men det er sådan, du gør det på Windows Server 2012 . En anden ting at bemærke er, at hvis du opgraderer Windows 7 eller Windows Server 2008 R2 til Windows 8/10 eller Windows Server 2012 , aktiveres .NET Framework 3.5 automatisk. (.NET Framework 3.5)Det handler om det. God fornøjelse!
Related posts
Sådan bruger du Microsoft .NET Framework Repair Tool (og hvorfor)
Ret .Net Framework 3.5 installationsfejlkode 0x800f0922
Sådan installeres Microsoft .NET Framework 3.5
Ret .NET Framework-fejl 0x800c0006 på Windows 11/10
.NET Framework er ikke understøttet på dette operativsystem
Sådan gendannes en hacket Facebook-konto
Sådan opsætter du mastersider i Adobe InDesign CC
Sådan bygger du din egen bærbare computer
Slå brugerkontokontrol (UAC) fra for en specifik applikation
Fjern øjeblikkeligt baggrunde fra billeder ved hjælp af AI
Sådan opdateres Raspberry Pi
Sådan beskytter du en PDF med adgangskode for at holde den sikker
Sådan forvandler du din computer til en DLNA-medieserver
Sådan sletter du mappen Windows.old i Windows 7/8/10
Brug af transmissionswebgrænsefladen
Sådan åbner du en låst fil, når et andet program bruger den
Sådan SSH eller SFTP i din Raspberry Pi
Sådan laver du en udfyldelig Google Docs-formular med tabeller
Sådan fabriksindstilles en Xbox One eller Xbox Series X
Sådan deaktiveres Windows-nøglen
