Installer Windows 10 version 21H2 med Windows Update Assistant
Udrulningen til den næste er stadig nogle dage væk, men hvis du ikke kan modstå trangen til at få fingrene i den nyeste version af Windows 10 på din Windows 10 -enhed, kan du downloade den ved hjælp af Windows Update Assistant . Windows 10 Update Assistant kan hjælpe dig med at konfigurere Windows 10 Feature Update på din pc. Udover at installere opdateringerne, vil det holde dit system sikkert og give de nyeste funktioner og forbedringer. Programmet kan nemt implementeres til Windows 10 - pc'er, der endnu ikke har fået den seneste opdatering installeret.
Installer(Install) Windows 10 v 21H2 ved hjælp af Windows Update Assistant
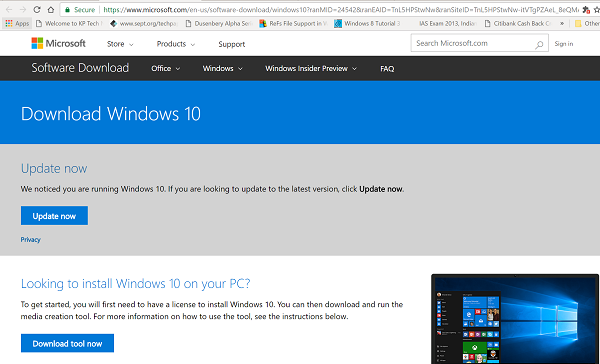
Hele processen med at køre værktøjet er ret enkel. Du kan selv køre værktøjet ved blot at besøge webstedet for download af Windows 10 -software og følge instruktionerne på webstedet for at installere den seneste version af Windows 10 .
- Alt du skal gøre er at besøge Microsoft.com
- Tryk derefter på knappen ' Opdater nu(Update now) ', der er synlig på siden
- 729 bytes exe-filen vil blive downloadet til din computer.
- Når du kører værktøjet, vil du se hovedskærmen for værktøjet.
- Det vil fortælle dig, om du kører den nyeste version af Windows , og om din pc er i stand til at køre den.
- Klik på Opdater nu(Update now) for at starte opgraderingsprocessen.
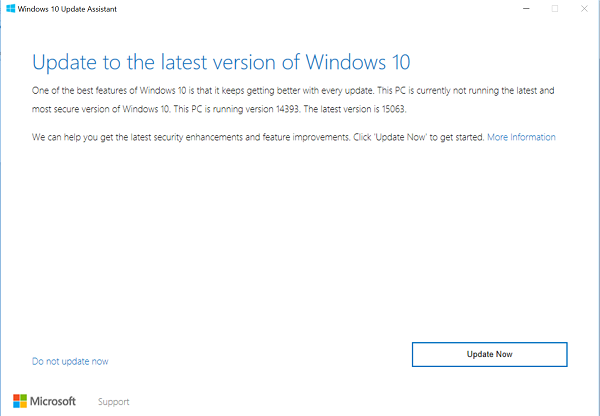
Værktøjet vil køre et par kompatibilitetstjek for din pc og diskplads, der kræves for at installere opdateringen.
Hvis alt ser godt ud, vil opdateringsassistenten(Update Assistant) pinge Microsofts(Microsoft) servere.
Det giver dig to muligheder,
- Opgrader denne pc nu
- Opret installationsmedie
Vælg den første mulighed.
Det vigtigste højdepunkt i hele opgraderingsprocessen er, at alle dine filer vil være sikre og lige hvor du efterlod dem. Også, hvis metoden ikke virker, kan du når som helst gå tilbage til en tidligere version af Windows 10 .
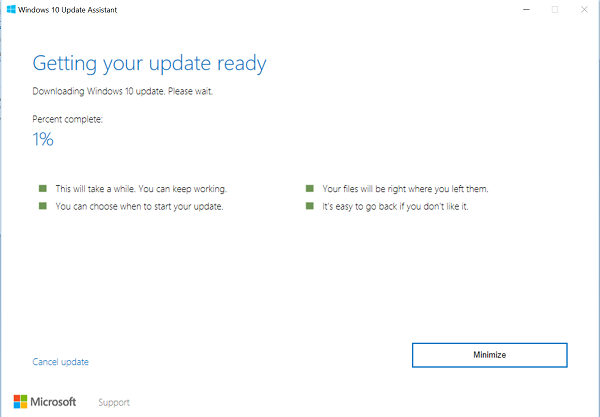
Installationen vil tage noget tid, og din pc genstarter flere gange. Det bedste du kan gøre er at minimere værktøjet og fortsætte med at udføre dit arbejde.
I sidste ende, når processen er færdig, kan du enten vælge at genstarte pc'en på den rigtige måde eller efter nogen tid for at lade ændringerne træde i kraft.
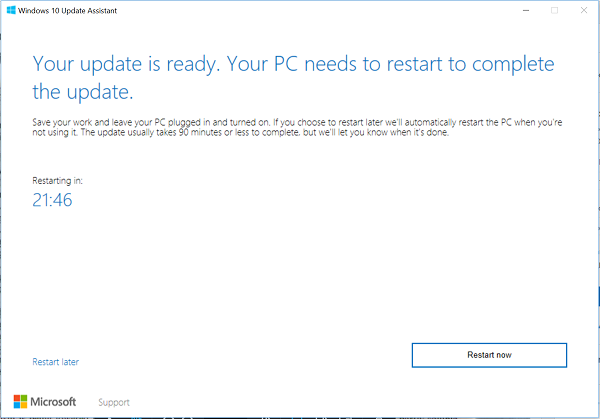
Hvis du ikke er klar over, hvilken version af Windows der er installeret på dit system, og hvis du er berettiget til opdateringen(Update) , kan du nemt tjekke ved at klikke på knappen Start , vælge indstillingen 'Indstillinger', navigere til System og vælge 'Om'.
Tjek vinduet Om(About) for at se, om du er kvalificeret til at installere den seneste version.
PS : Indlægget er blevet opdateret til Windows 10 21H2.
Related posts
Sådan ændres båndbreddegrænserne for Windows 10-opdateringer -
Sådan pauser du Windows 10-opdateringer som maj 2021-opdatering
Den komplette guide til Windows 10-opdateringer
3 måder at afinstallere Windows 10-opdateringer på
Indstil Windows 10-opdateringsplanen, og hvornår den genstarter pc'en
2 måder at fjerne People-ikonet fra proceslinjen i Windows 10 -
Tilslut en Android-telefon til en Windows 10 bærbar eller pc via Bluetooth -
Fix Kan ikke installere kumulativ opdatering KB5008212 i Windows 10
34 tastaturgenveje til Windows 10's kommandoprompt
Sådan starter du Windows 10 i fejlsikret tilstand med netværk
Sådan slår du Sticky Keys fra i Windows 10
Sådan opretter du afrundede cirkulære billeder ved hjælp af GIMP på Windows 10
Sådan vælger du standard-GPU til spil eller apps i Windows 10
7 måder at minimere og maksimere apps i Windows 10
Sådan installeres Windows 10 fra DVD, ISO eller USB -
Sådan bruger du flere skriveborde i Windows 10: Alt du behøver at vide
Sådan bruger du People-appen i Windows 10
Hvor gemmes skærmbilleder? Skift deres placering i Windows 10 -
Hvad er den seneste version af Windows 10? Tjek den version du har!
Udpak specifik Windows-version fra Windows 10 Multiple Edition ISO
