InstallShield Fejlkode 1722 under installation af MSI-program
MSI - filformatet, der bruges af Windows Installer ( MSI ), bruges specifikt til installation - dette adskiller sig fra EXE -formatet, der nogle gange bruges til at køre installationsprogrammer, som er simple eksekverbare filer, der kan programmeres til at køre et vilkårligt antal opgaver.
InstallShield - fejlkoden 1722( InstallShield Error code 1722) vises, når Windows Installer ikke kan installere en pakke på din Windows 10-enhed. Når du klikker på OK på fejlmeddelelsen, bliver installationsprocessen rullet tilbage, og installationen mislykkes. Du kan støde på denne fejl med enhver software- eller driverinstallation. I dette indlæg vil vi identificere de potentielle årsager, samt tilbyde de bedst egnede løsninger.
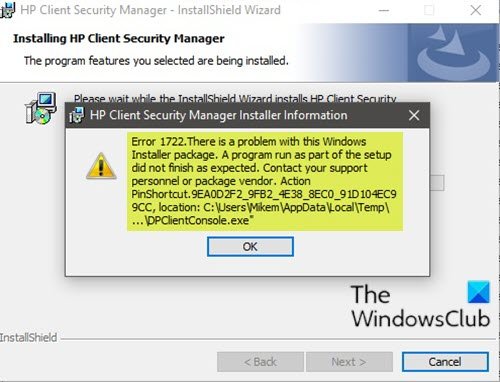
Afhængigt af den software, du forsøger at installere, vil du modtage en fejlmeddelelse, der ligner følgende, når du støder på dette problem;
Error 1722. There is a problem with this Windows Installer package. A program run as part of the setup did not finish as expected. Contact your support personnel or package vendor.
Ud over fejlmeddelelsen i fokus, kan du også støde på følgende under softwareinstallationen;
MSI Error 1722: ‘There is a problem with the Windows Installer Package’ during installation/uninstallation.
Error 1722: There is a problem with this Window Installer package. A program run as part of this package did not finish as expected.
Error 1722 – The Windows Installer Service could not be accessed.
Error 1722 – Windows Installer Service couldn’t be started.
Error 1722 – Could not start the Windows Installer service on Local Com Error 5: Access is denied.
Nedenfor er de kendte potentielle syndere bag denne fejl:
- Manglende afhængige systemfiler(System Files) som dll-filer, ocx-filer, sys-filer osv.
- Ugyldige registreringsdatabaseposter(Registry) , der er i konflikt med installationsprogrammet(Installer) .
- Antivirus fjerner ondsindede filer for nylig, men efterlod også skader.
- Installatørservice er stoppet.
- Ufuldstændig installation.
Fejlen kan også opstå, hvis nogle MSI- pakker ikke fjernes korrekt fra programmer(Programs) og funktioner(Features) -applet i Windows 10 . Resterne af den beskadigede installation kan nogle gange forhindre installation og afinstallation af softwaren.
InstallShield Fejlkode(InstallShield Error) 1722 under installation af MSI(MSI) -program
Hvis du står over for dette problem, kan du prøve vores anbefalede løsninger nedenfor uden bestemt rækkefølge og se, om det hjælper med at løse problemet.
- Kør Fejlfinding for programinstallation(Program Install) og afinstallation(Uninstall Troubleshooter)
- Afinstaller softwaren ved hjælp af et tredjepartsprogram til afinstallation af software
- Sørg for, at Windows Installer -tjenesten er aktiveret
- Afregistrer og genregistrer Windows Installer Service
- Udfør en Clean Boot og installer software
- Reparer Windows-registreringsdatabasen
Lad os tage et kig på beskrivelsen af den involverede proces vedrørende hver af de anførte løsninger.
1(Uninstall Troubleshooter) ] Kør (Run)programinstallations-(Program Install) og afinstallationsfejlfinding
Denne løsning kræver, at du kører Programinstallations- og afinstallationsfejlfindingen fra Microsoft og se, om InstallShield-fejlkoden 1722 under installation af MSI-programmet(InstallShield Error code 1722 while installing MSI program) er løst. Fejlfindingen for programinstallation(Program Install) og afinstallation(Uninstall) hjælper dig med automatisk at reparere problemer, når du er blokeret fra at installere eller fjerne programmer . Det retter også beskadigede registreringsnøgler.
2] Afinstaller softwaren ved hjælp af tredjeparts software afinstallationsprogram
Windows 10 Programmer og funktioner -appletten kan nogle gange være ineffektiv til at fjerne software fra din enhed - i nogle tilfælde (Features),(Programs) selvom softwaren er blevet afinstalleret, er der stadig resterende filer, afhængigheder, der er tilbage på din maskine, og disse kan forårsage konflikter. I tilfælde som dette er det bedre at bruge et tredjepartsprogram til afinstallation af software(use a third-party software uninstaller) , da de gør et grundigt stykke arbejde med at fjerne software fra en Windows 10 -computer.
Når du har afinstalleret programmet, skal du downloade en ny installationsopsætning i en anden mappeplacering, derefter lukke alle programmer og køre installationsfilen.
3] Sørg for, at Windows Installer -tjenesten er aktiveret
Disse software er afhængige af Windows Installer Service . Så hvis du har problemer med at installere software, er det sandsynligt, at MSI -tjenesten ikke er aktiveret. I dette tilfælde skal du sikre dig, at Windows Installer Service er aktiveret(Windows Installer Service is enabled) .
4] Afregistrer(Unregister) og genregistrer Windows Installer Service
Gør følgende:
- Tryk på Windows key + R for at starte dialogboksen Kør.
- I dialogboksen Kør skal du skrive
cmdog derefter trykke på CTRL + SHIFT + ENTER for at åbne kommandoprompt i admin-tilstand(open Command Prompt in admin mode) . - I kommandopromptvinduet skal du skrive kommandoen nedenfor og trykke på Enter for midlertidigt at afregistrere Windows Installer -tjenesten:
msiexec /unreg
- Når kommandoen er behandlet med succes, og du får succesmeddelelsen, skal du indtaste følgende kommando og trykke på Enter for at registrere Windows Installer igen:
msiexec /regserver
Når den anden kommando er behandlet korrekt, skal du genstarte din computer igen og prøve at installere softwaren igen. Hvis installations-/afinstallationsfejlen fortsætter, prøv den næste løsning.
5] Udfør(Perform) en Clean Boot og installer software
Udførelse af en ren opstart(Performing a Clean Boot) kan fjerne eventuelle konflikter, der opstår under din softwareinstallation - det betyder, at du starter din Windows 10-computer med minimum nødvendige drivere og programmer.
6] Reparer Windows-registreringsdatabasen
Ugyldige/beskadigede poster i registreringsdatabasen fra en nylig softwareændring, f.eks. installation eller afinstallation, der er relateret til Windows installationsprogram, kan også udløse denne fejl. I dette tilfælde kan du reparere registreringsdatabasen(repair the registry) og derefter prøve softwareinstallationen igen.
Relaterede indlæg:(Related posts:)
- Ret InstallShield-fejlkoder 1607 eller 1628
- 1152: Fejl ved udpakning af filer til den midlertidige placering – InstallShield-fejl(1152: Error extracting files to the temporary location – InstallShield error) .
Related posts
Ret applikationsindlæsningsfejl 5:0000065434 på Windows 10
Ret Bdeunlock.exe Dårligt billede, systemfejl eller ikke-svarende fejl
Ret Microsoft Store-fejl 0x87AF0001
Installer Realtek HD Audio Driver Failure, Error OxC0000374 på Windows 10
Ret programfejl 0xc0150004 på Windows 11/10
Sådan rettes Windows Installer Error 1619?
Ret Microsoft Office-fejlkode 0x426-0x0
Sikkerhedscenter kunne ikke validere opkalder med fejl DC040780
Ret dårligt billede, fejlstatus 0xc0000020 på Windows 11/10
1152: Fejl ved udpakning af filer til den midlertidige placering - InstallShield-fejl
Sådan rettes fejlkode 0x80090016 til PIN-kode og Microsoft Store
Sådan rettes VPN-fejl 806 (GRE Blocked) på Windows 11/10
Rette fejl 1962, intet operativsystem fundet på Windows 11/10-computere
Ret WpnUserService.dll-fejl på Windows 11/10
Ret undtagelsesbehandlingsmeddelelse Uventede parametre Systemfejl
Ret Windows 10-opdaterings- eller aktiveringsfejl 0x800f0805
Microsoft Store-fejl 0x80D03805 på Windows 10
Ret Windows Backup Error Code 0x8078012D, Sikkerhedskopieringen mislykkedes
Ret Windows-opgraderingsfejl 0xC1900101-0x4000D
Sådan rettes Runtime Error 217 på Windows 11/10
