Intet internet? Sådan bruger du Google Maps offline
Google Maps er sandsynligvis en af de største gaver til menneskeheden fra Google . Det er den mest populære og udbredte navigationstjeneste i verden. Denne generation afhænger af Google Maps mere end noget andet, når det kommer til navigation. Det er en essentiel service-app, der giver folk mulighed for at finde adresser, virksomheder, vandreruter, gennemgå trafiksituationer osv. Google Maps er som en uundværlig guide, især når vi er i et ukendt område.
Nogle gange er internetforbindelse(internet connectivity) dog ikke tilgængelig i visse fjerntliggende områder. Uden internettet vil Google Maps ikke kunne downloade de lokale kort for regionen, og det vil ikke være muligt at finde vej. Heldigvis har Google Maps også en løsning på det i form af Offline Maps . Du kan downloade kortet for et bestemt område, by eller by på forhånd og gemme det som et offlinekort(Offline) . Senere, når du ikke har internetadgang, vil dette foruddownloadede kort hjælpe dig med at navigere. Funktionaliteterne er noget begrænsede, men de vigtige grundlæggende funktioner vil være aktive. I denne artikel vil vi diskutere dette i detaljer og lære dig, hvordan du bruger Google Mapsnår der ikke er internetforbindelse.

Intet internet? Sådan bruger du Google Maps offline
Som nævnt tidligere giver Google Maps dig mulighed for at downloade kortet for et område på forhånd og derefter gøre det tilgængeligt offline. Senere, når du ikke har internetadgang, kan du gå til listen over downloadede kort og bruge dem til navigation. En ting, der skal nævnes, er, at offlinekortet kun er brugbart indtil 45 dage efter download( offline map is only usable till 45 days after the download) . Derefter skal du opdatere planen, ellers bliver den slettet.
Hvordan downloader og bruger man offlinekort?(How to Download and Use Offline maps?)
Nedenfor er en trinvis guide til at bruge Google Maps , når der ikke er nogen internetforbindelse, og du er offline.
1. Den første ting, du skal gøre, er at åbne Google Maps på din enhed.

2. Tryk nu på søgefeltet,(Search bar) og indtast navnet på den by(city) , hvis kort du ønsker at downloade.

3. Tryk derefter på linjen nederst på skærmen, der viser byens navn(city’s name) , som du lige har søgt efter, og stryg derefter opad for at se alle mulighederne.
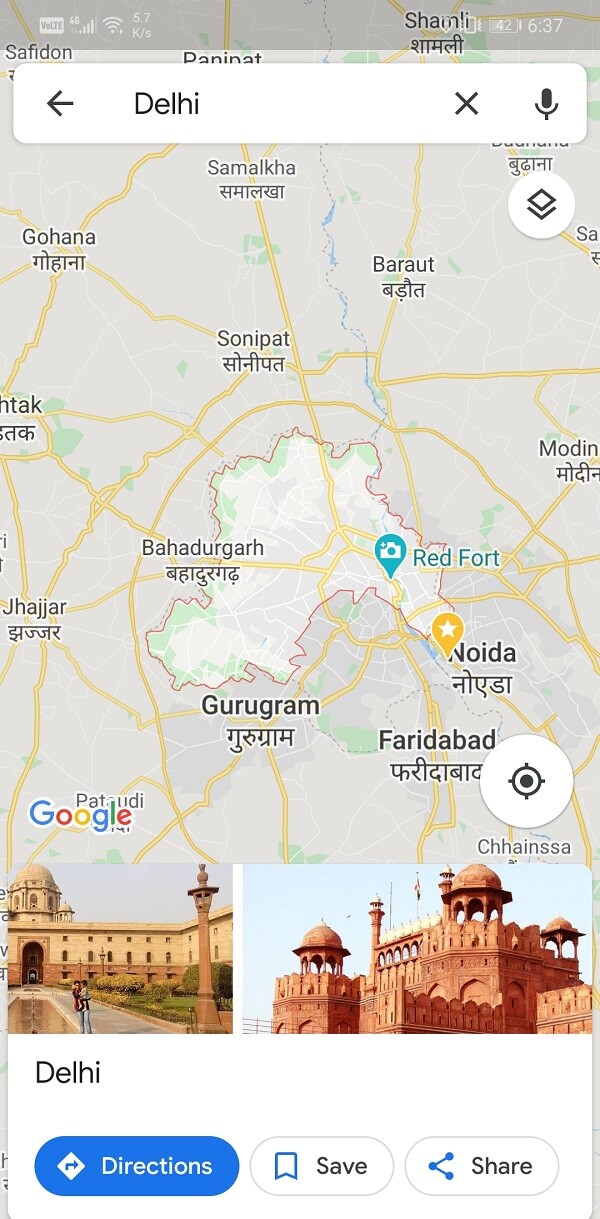
4. Her finder du muligheden for at downloade(download) . Klik på den.

5. Nu vil Google bede om bekræftelse og vise dig områdets kort og spørge dig, om du vil downloade det. Tryk venligst(Please) på knappen Download(Download button) for at bekræfte det, og kortet begynder at blive downloadet.

6. Når overførslen er fuldført; dette kort vil være tilgængeligt offline(map will be available offline) .
7. For at være sikker skal du slukke for dit Wi-Fi eller mobildata(turn off your Wi-Fi or mobile data) og åbne Google maps .
8. Tryk nu på dit profilbillede(tap on your profile picture) i øverste højre hjørne.
9. Vælg derefter indstillingen Offline kort( Offline maps) .

10. Her finder du listen over tidligere downloadede kort(Here, you will find the list of previously downloaded maps) .

11. Tryk på en af dem, og den åbnes på Google Maps startskærm. Du vil nu være i stand til at navigere, selvom du er offline.
12. Som tidligere nævnt skal offlinekortene opdateres efter 45 dage(offline maps need to be updated after 45 days) . Hvis du vil undgå at gøre det manuelt, kan du aktivere Automatiske opdateringer under indstillinger for offlinekort(Automatic updates under Offline Maps settings) .

Anbefalede:(Recommended:)
- Sådan får du vist placeringshistorik i Google Maps(How to View Location History in Google Maps)
- Fix Wi-Fi vil ikke tænde Android-telefon(Fix Wi-Fi Won’t Turn on Android Phone)
- Skjul dit telefonnummer på opkalds-id på Android(Hide Your Phone Number on Caller ID on Android)
Vi håber, at du finder disse oplysninger nyttige og var i stand til at bruge Google Maps offline. (were able to use Google Maps offline.)Vi ved, hvor skræmmende det er at fare vild i en ukendt by eller ude af stand til at navigere et fjerntliggende sted. Derfor skal du sørge for at downloade kortet over det pågældende område og udnytte offlinekort bedst muligt. Google Maps udvider sin support til at hjælpe dig, når en internetforbindelse ikke er din bedste ven. Det eneste, du skal gøre, er at tage dine forholdsregler og være forberedt, inden du begiver dig ud på din næste solo-tur.
Related posts
Sådan får du vist placeringshistorik i Google Maps
Sådan anbringes en pin på Google Maps (mobil og computer)
Sådan tilføjer du en virksomhed til Google Maps og Apple Maps
Sådan tjekker du trafikken på Google Maps
10 måder at ordne Google Fotos, der ikke sikkerhedskopieres
Sådan laver du brugerdefinerede ruter i Google Maps
Sådan bruger du breddegrad og længdegrad i Google Maps
Sådan får du pluskoden i Google Maps
Android Fragmentation Definition, Problem, Issue, Chart
Sådan bruger du Waze og Google Maps Offline til at gemme internetdata
Ret Google Maps, der ikke viser rutevejledning i Android
Sådan gemmer du foretrukne steder på Google Maps
Waze vs. Google Maps: Hvilken er generelt bedre?
Samsung Gear S3 Google Maps tips og tricks
Google Maps vises ikke og viser en tom skærm
9 skjulte funktioner i Google Maps, du bør tjekke ud
Ret Google Fotos, der ikke uploader billeder på Android
Sådan tilføjer du dit personkort på Google Søgning
3 måder at opdatere Google Play Butik [Force Update]
15 bedste Android Launchers Apps fra 2022
