Introduktion til Windows 8.1: Forvandl startskærmen til en startmenu
En af ændringerne foretaget af Microsoft i Windows 8.1 er, at enhver på grund af brugerfeedback kan ændre startskærmen(Start) med en startmenu . Det er ikke den gamle Start-menu fra Windows 7 , men den er helt sikkert tæt nok på. Men hvordan aktiverer du det? Sådan gør du:
Startskærmen vs. Startmenuen (Start Screen)i (Start Menu)Windows(Windows 8.1) 8.1
I Windows 8.1 er startskærmen(Start) ligesom i Windows 8 fyldt med både genveje og fliser til alle slags apps. Du kan tilføje eller fjerne elementer på den.
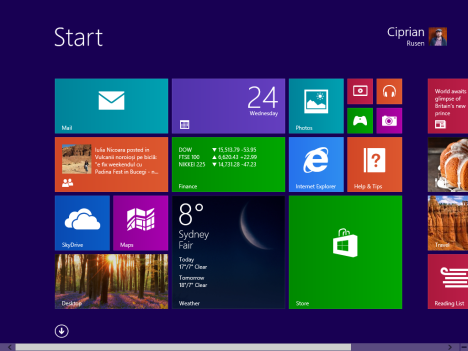
Hvis du hellere vil have noget, der ligner den gamle Startmenu , kan du. Den eneste forskel er, at det bliver en startmenu i fuld skærm . Sådan ser det ud:
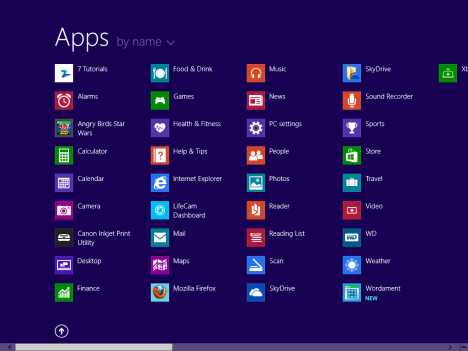
Som du kan se, er der ikke flere fliser. Kun genveje. Programmer og apps har også deres genveje opdelt i mapper, ligesom i den gamle Start-menu .
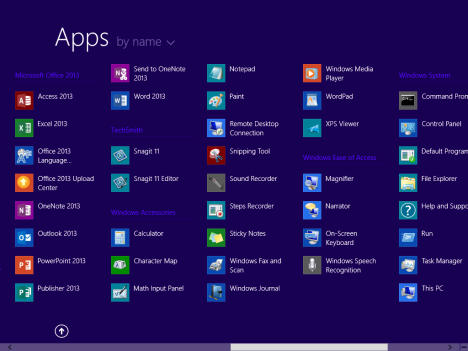
Og for at gøre tingene bedre kan du også indstille Windows 8.1 til at starte til skrivebordet(Desktop) . Derfra kan du kun få adgang til startmenuen(Start Menu) i fuld skærm , når du trykker på Windows - tasten eller Start - knappen.
Sådan gør du startskærmen til(Start Screen Into) en startmenu
Hvordan gør du dette? Nå... heldigvis er det nemt. Gå først(First) til skrivebordet(Desktop) . Højreklik derefter på proceslinjen og vælg Egenskaber(Properties) .
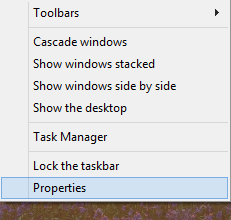
Vinduet "Proceslinje og navigationsegenskaber"("Taskbar and Navigation properties") åbnes. Der skal du gå til fanen Navigation .

Alle de vigtige indstillinger findes i afsnittet Startskærm(Start screen) . Logisk, ikke?
Tjek følgende muligheder:
-
"Gå til skrivebordet i stedet for Start, når jeg logger på"("Go to the desktop instead of Start when I sign in") - hvis du ændrer startskærmen(Start) til en startmenu , vil du gerne aktivere denne indstilling.
-
"Vis altid Start på mit hoveddisplay, når jeg trykker på Windows-logotasten("Always show Start on my main display when I press the Windows logo key) - denne indstilling skal være aktiveret, så det er nemmere at få adgang til den nye Startmenu ved hjælp af tastaturet.
-
"Vis Apps-visningen automatisk, når jeg går til Start"("Show the Apps view automatically when I go to Start") - dette er den vigtigste indstilling. Det ændrer startskærmen til en (Start)startmenu i fuld skærm .
-
"Søg overalt i stedet for kun mine apps, når jeg søger fra Apps-visningen"("Search everywhere instead of just my apps when I search from the Apps view") - denne indstilling er valgfri, og den giver Windows 8.1 mulighed for også at søge på nettet, når du foretager søgninger.
-
"Angiv desktop-apps først i Apps-visningen, når det er sorteret efter kategori"("List desktop apps first in the Apps view when it's sorted by category") - hvis du ikke ønsker at bruge standardstartskærmen ,(Start) er du højst sandsynligt en pc-bruger, der installerer mange desktop-applikationer. Aktivering af dette hjælper med at finde dine applikationer hurtigere.

Når du har indstillet tingene, som du vil, skal du klikke på OK , og du er færdig. Nyd den nye startmenu .
Konklusion
Heldigvis har Microsoft lyttet til feedback og gjort overgangen til Windows 8.1 nemmere for pc-brugere. Når du har prøvet startmenuen(Start Menu) i fuld skærm , skal du fortælle os, hvad du synes om den. Er det bedre end startskærmen(Start) ? Planlægger du at bruge det i lang tid?
Related posts
Sådan skjuler du alle apps og laver en startmenu med en enkelt kolonne -
Sådan fastgøres til startmenuen i Windows 10: Den komplette vejledning -
Vis eller skjul nyligt tilføjede og mest brugte apps i startmenuen -
Sådan tilføjer eller fjerner du Windows 10 Startmenu-mapper -
Sådan skjuler du apps fra Windows 10 Start-menuen -
Windows 10-systembakken - Sådan viser eller skjuler du ikoner!
Den komplette guide til at fastgøre alt til Windows 8-startskærmen
Sådan bruger du Windows 11 Start-menuen -
Sådan fastgør du enhver mappe til Windows-proceslinjen i 3 trin
Hurtig adgangsværktøjslinjen i Windows 10: Alt hvad du behøver at vide
Hvordan logger man på Windows 10 med en PIN-kode? Hvordan ændrer man login-pinkoden?
5 ting, du ikke kan gøre med Windows 11 Start-menuen -
5 måder at dobbeltklikke på med et enkelt klik i Windows
Kontrolpanelet i Windows - Sådan skifter du til den klassiske Windows XP-visning
Sådan tilpasses meddelelsesområdet i Windows 7 og Windows 8
Mangler Windows 10-søgelinjen? 6 måder at vise det på
Sådan bruger og tilpasser du Windows 11 Hurtige indstillinger -
Hvordan flytter jeg Windows 11 Start-menuen til venstre? -
Vinduersfliser: Hvad er det? Hvad laver de?
Sådan opretter du din egen brugerdefinerede hoppeliste i Windows 7 og Windows 8.1
