Introduktion til Windows 8.1: Konfigurer Action Center og dets meddelelser
Action Center i Windows 8 og Windows 8.1 har en vigtig rolle i at beskytte din computer eller enhed og få den til at køre godt. Denne funktion har modtaget mange forbedringer, og den er nu mere kraftfuld end nogensinde før. I denne artikel vil jeg vise, hvordan du får adgang til dets indstillingsvindue, og hvordan du konfigurerer den måde, det fungerer på, og hvordan det giver dig besked.
Handlingscenteret holder(Action Center Keeps) dig informeret om, hvad der er vigtigt
En meget vigtig rolle for Action Center i Windows 8 og Windows 8.1 er at holde dig informeret om vigtige aspekter relateret til din computeroplevelse.
Først(First) og fremmest bliver du informeret om vigtige sikkerhedsproblemer. For eksempel vil du lære, hvornår Windows Update blev slået fra af en eller anden ukendt årsag.

Eller når dine internetsikkerhedsindstillinger(Internet) ikke er indstillet til de anbefalede niveauer.

Hvis en virus eller et rootkit formår at deaktivere din virusbeskyttelse, vil Action Center informere dig med det samme.

Du forstår billedet, ikke? Ja, Action Center kan være en af de mest omfattende funktioner i Windows , når noget er galt med din computer eller enhed, men med god grund. Du bør være opmærksom på det, og hvad det anbefaler.
Sådan får du adgang til handlingscenterets(Action Center) indstillinger
Ligesom næsten enhver anden Windows -funktion kan Action Center konfigureres i detaljer.
Åbn Action Center ved at bruge trinene beskrevet i denne vejledning: Sådan bruger du Action Center i Windows 8 og 8.1 til at holde din pc sikker(How to Use the Action Center in Windows 8 & 8.1 to Keep Your PC Secure) .
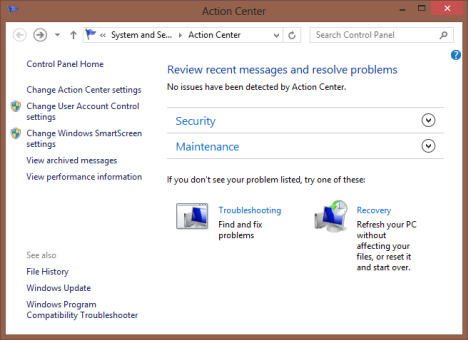
Se i venstre kolonne: der vil du finde masser af links til ting, der kan indstilles.

Du kan få adgang til de indstillinger, der er specifikke for Action Center , ved at klikke eller trykke på "Skift Action Center-indstillinger"("Change Action Center settings") .
Ved at bruge de andre tilgængelige links kan du ændre indstillingerne for brugerkontokontrol(User Account Control) , Windows SmartScreen -indstillingerne, se arkiverede meddelelser, der deles af Action Center og se ydeevneoplysninger, inklusive dit Windows Experience Index (dette blev fjernet fra Windows 8.1 ).
Sådan ændrer du handlingscenterets(Change Action Center) indstillinger
Da denne vejledning handler om Action Center , lad os se på alle de tilgængelige indstillinger for denne funktion. I vinduet "Skift indstillinger for handlingscenter"("Change Action Center settings") kan du aktivere eller deaktivere alle de meddelelser, der vises af handlingscentret(Action Center) .

For det første er der afsnittet Sikkerhedsmeddelelser(Security messages) . Her vises alle sikkerhedstjek, der foretages af Action Center på regelmæssig basis, og de typer meddelelser, det viser: Windows Update , Internetsikkerhedsindstillinger(Internet) , Netværksfirewall(Network) , Microsoft - konto, Windows - aktivering, Spyware og uønsket softwarebeskyttelse, Brugerkontokontrol(User Account Control) ( UAC ), Virusbeskyttelse(Virus) og SmartScreen .
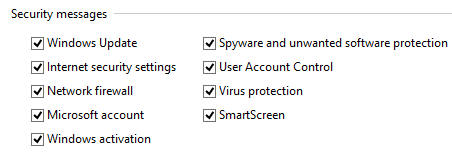
En lang liste, ikke? Som standard er alle disse kontroller aktive, og jeg anbefaler ærligt, at du ikke deaktiverer nogen af dem. De går langt i at sikre, at din Windows -computer eller -enhed er sikker.
Dernæst er der afsnittet Vedligeholdelsesmeddelelser(Maintenance messages) . Her er listet alle vedligeholdelsestjek, der udføres regelmæssigt af Action Center , og de meddelelser, det viser: Windows Backup , Automatisk vedligeholdelse(Automatic Maintenance) , Drevstatus(Drive) , Enhedssoftware(Devices) , Startup - apps, Windows (Work Folders)Fejlfinding(Windows Troubleshooting) , Hjemmegruppe(Homegroup) , Filhistorik(File History) , Lagerpladser(Storage) og Arbejdsmapper(Spaces) (kun i Windows 8.1 ).
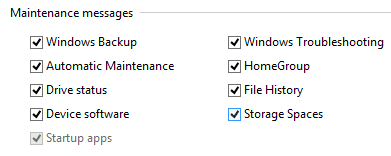
Alle disse kontroller og beskeder er aktiveret som standard. Men i modsætning til afsnittet Sikkerhedsmeddelelser(Security messages) , er det her OK at deaktivere kontroller, der er relateret til funktioner, som du ikke bruger (f.eks. lagerpladser, Windows-sikkerhedskopi(Windows Backup) eller filhistorik(File History) ).
Men uanset hvad du gør, anbefaler jeg kraftigt, at du ikke deaktiverer meddelelserne relateret til: Automatisk vedligeholdelse(Maintenance) , drevstatus(Drive) , enhedssoftware(Devices) og Windows-fejlfinding(Windows Troubleshooting) . Disse kontroller er meget vigtige og hjælper dig med at holde din Windows -computer eller enhed kørende.
Der er også en tredje sektion, kaldet Relaterede indstillinger(Related settings) . Den indeholder følgende links:
-
Indstillinger for Customer Experience Improvement Program(Customer Experience Improvement Program settings) – giver dig mulighed for at indstille, om din computer skal deltage i dette program eller ej.
-
Indstillinger for problemrapportering(Problem reporting settings) – giver dig mulighed for at indstille, om problemrapporter automatisk sendes til Microsoft, og om Windows automatisk søger efter løsninger på dine problemer.
-
Windows Update-indstillinger(Windows Update settings) – giver dig mulighed for at indstille, hvordan Windows Update fungerer.

Når du er færdig med at ændre indstillingerne for Action Center , så glem ikke at klikke eller trykke på OK , så de anvendes.
Konklusion
Personligt kan jeg godt lide, at Action Center er blevet forbedret i Windows 8 og Windows 8.1 . Dens rolle i at holde din computer kørende er nu vigtigere end nogensinde. Jeg råder dig til at lege med denne funktion, læse de anbefalede vejledninger nedenfor og forstå, hvorfor du skal bruge den, og hvordan du bruger den, så din computeroplevelse ikke påvirkes af sikkerheds- eller vedligeholdelsesproblemer.
Related posts
Sådan bruger du Action Center i Windows 8 og 8.1 til at holde din pc sikker
Sådan arbejder du med Action Center i Windows 7
Sådan åbner du Action Center i Windows 10
Sådan bruger du Action Center i Windows 8 til at holde pc'en kørende
5 ting, du kan gøre med det nye Windows Defender Security Center
Sådan starter du Windows 10 i fejlsikret tilstand med netværk
Sådan bruger du Check Disk (chkdsk) til at teste og rette harddiskfejl i Windows 10 -
Få ransomware-beskyttelse med Windows 10's kontrollerede mappeadgang
Sådan stopper du crypto mining og cryptojacking i Opera -
Sådan afinstallerer du drivere fra Windows i 5 trin
Sådan installeres Windows 11 fra USB, DVD eller ISO -
Windows 10 Update Assistant: Opgrader til maj 2021 Opdater i dag!
Hvordan nulstiller jeg adgangskoden til min Microsoft-konto? -
Find ud af, hvornår Windows blev installeret. Hvad er dens oprindelige installationsdato?
Hvad er systemgendannelse og 4 måder at bruge det på
Sådan nedgraderes Windows 11 og rulle tilbage til Windows 10
Sådan åbnes, afmonteres eller permanent vedhæftes en VHD-fil i Windows 10 -
Sådan blokerer du Remote Desktop på din Windows-pc -
Sådan redigerer du listen over tilladte apps i Windows Defender Firewall (og blokerer andre)
18 måder at åbne Indstillinger i Windows 11 -
