Introduktion til Windows 8.1: Sådan deler du skærmbilleder fra enhver app
Windows 8.1 kommer med et bundt af mange apps, fra sport(Sports) og nyheder(News) til økonomi(Finance) og sundhed og fitness(Health & Fitness) . Chancerne er, at du kommer til at falde over noget interessant indhold, mens du bruger disse apps, og du vil måske hurtigt dele et skærmbillede med det. Traditionelt betød dette at bruge PrtScn- tasten, gemme skærmbilledet i et billedredigeringsprogram og derefter bruge et andet program til at e-maile skærmbilledet. Det lyder som for meget besvær, ikke? En af de fantastiske ting ved at arbejde med moderne apps i Windows 8.1 er, at du hurtigt kan dele skærmbilleder med hvem som helst. Sådan fungerer det.
Sådan deler du skærmbilleder(Screenshots) fra enhver Windows 8.1 (Any Windows 8.1) -app
For at dele et skærmbillede fra enhver Windows 8.1 -app skal du starte appen og finde det indhold, du vil dele, på dit skærmbillede. Åbn derefter Charms-bjælken(Charms bar) og vælg Del(Share) -amuletten. En sidebjælke vises i højre side af skærmen. Klik(Click) eller tryk på programmets navn under Del(Share) - teksten, og vælg Skærmbillede(Screenshot) . Der tages automatisk et skærmbillede, og du har mulighed for at vælge den kanal, som du vil dele det igennem - e-mail som standard eller eventuelle sociale netværksapps, du har installeret.
Bemærk(Please) venligst, at du manuelt skal installere apps til de sociale netværk, du vil dele med ( Facebook , Twitter , osv.). De er ikke bundtet med Windows 8.1 .
For at eksemplificere hele proceduren har jeg valgt to moderne apps sammen med Windows 8.1 : Nyheder(News) og video , og jeg vil vise, hvordan man deler skærmbilleder fra hver af dem.
Sådan deler du skærmbilleder(Screenshots) fra nyhedsappen(News App) i Windows 8.1
Du har gennemset din nyhedsapp(News) , og du fandt et godt billede i én artikel. Du vil dele det med dine venner på Facebook . Sådan gøres det:

For at dele skærmbilleder fra Nyheder(News) -appen skal du først sørge for, at du har appen på skærmen. Hent Charms-bjælken(Charms bar) frem, og vælg Del(Share) -amuletten.

Klik eller tryk på rullemenuen Nyheder , og vælg (News)Skærmbillede(Screenshot) .

Du vil se en liste med alle de apps, du kan bruge til at dele dette skærmbillede. Hvis du vil dele på Facebook , skal du trykke på Facebook -appen.

Der vises en sidebjælke, hvor du kan tilføje en beskrivelse af det billede, du er ved at dele. Tryk på knappen Send(Post) for at sende det .
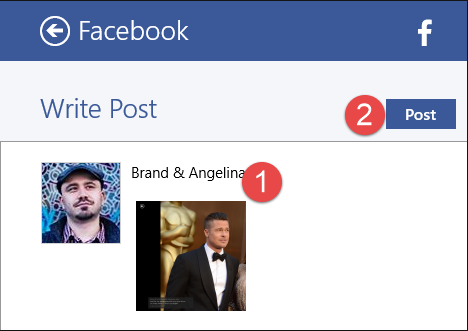
Sådan deler du skærmbilleder(Share Screenshots) via e- mail(Email) fra videoappen(Video App) i Windows 8.1
Har(Did) du nogensinde set en film eller en kort video, der indeholdt en scene, der bare er sjov, og du vil tage et snapshot af den og dele den med dine venner? Du kan gøre det ved at bruge Share -amuletten.
For at dele et skærmbillede fra en video skal du sætte videoen på pause i det øjeblik, du vil optage.
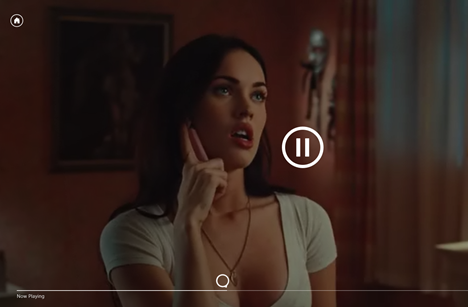
Hent Charms-linjen(Charms bar) frem, og vælg Del(Share) .
Klik eller tryk på rullemenuen Video , og vælg (Video)Skærmbillede(Screenshot) .

For at dele skærmbilledet via Mail -appen skal du klikke eller trykke på Mail .

Indtast e-mailadressen eller navnet på den person, du vil sende den til, i feltet Til(To) . Skriv derefter en besked (hvis du vil), og klik eller tryk på Send - knappen i øverste højre hjørne af sidebjælken.
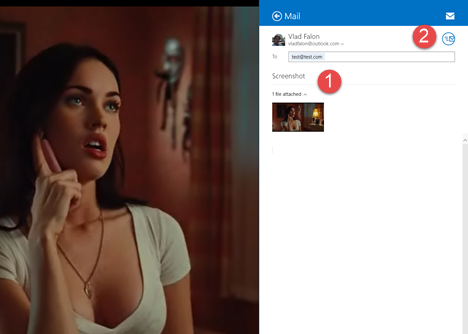
Konklusion
Som du kan se i denne vejledning, gør Windows 8.1 det virkelig nemt at dele skærmbilleder fra alle moderne apps. Før du lukker denne artikel, vil vi gerne vide, om du havde problemer med at dele skærmbilleder fra Windows 8.1 -apps. Er(Are) du tilfreds med den måde, denne funktion fungerer på?
Fortæl os det ved hjælp af kommentarformularen nedenfor.
Related posts
7 måder at minimere og maksimere apps i Windows 10
5 måder at dobbeltklikke på med et enkelt klik i Windows
Sådan åbner du Diskdefragmentering i Windows (12 måder) -
Sådan begynder du at bruge Cortana i Windows 11 eller Windows 10 -
12 tips til, hvordan du søger i Windows 10
Sådan får du Windows 10's File Explorer til at starte i enhver mappe, du ønsker
6 måder at åbne kommandovinduet Kør i Windows
Sådan kører du en Windows-app eller et Windows-program med en tastaturgenvej
Sådan skærmbilleder du på Windows (8 måder) -
Sådan bruger du Søg i Windows 11 -
Hurtig adgangsværktøjslinjen i Windows 10: Alt hvad du behøver at vide
Hvad er Task View i Windows 10, og hvordan man bruger det
Sådan opdeles skærm på Windows 11 med Snap-layouts -
8 måder at starte Skype-appen på i Windows 10
Sådan slår du din aktivitetshistorik og tidslinjen fra i Windows 10
God Mode i Windows 11 vs. Windows 10 vs. Windows 7 -
Enkle spørgsmål: Hvad er håndfri tilstand i Windows 8.1?
4 måder at aktivere en app til at køre ved opstart af Windows 10
Sådan starter du Microsoft Edge i Windows 10 (12 måder) -
Sådan vælger du flere filer på Windows
