Introduktion til Windows 8.1: Sådan synkroniseres og sikkerhedskopieres dine indstillinger
En fantastisk funktion, først introduceret i Windows 8 og yderligere forbedret i Windows 8.1 , er evnen til at synkronisere dine vigtige Windows-indstillinger gennem SkyDrive -tjenesten. Det nye i Windows 8.1 er, at det også kan sikkerhedskopiere dine indstillinger automatisk, så du kan gendanne dem manuelt, når det er nødvendigt. Sådan bruger du alle tilgængelige indstillinger for synkronisering og backup i Windows 8.1
BEMÆRK:(NOTE:) Synkroniseringstjenesten fungerer kun, hvis du aktiverer Windows 8.1 . Hvis du ikke bruger en lovlig, aktiveret kopi af Windows 8.1 , virker denne tjeneste ikke. Du skal også bruge en Microsoft-konto(Microsoft account) i stedet for en lokal konto.
Sådan får du adgang til synkroniseringsindstillingerne(Synchronization Settings) i Windows 8.1
For at ændre den måde, Windows 8.1 synkroniserer dine indstillinger på, skal du først åbne pc-indstillinger(PC Settings) . Hvis du ikke ved, hvordan du åbner det, kan du læse denne artikel: Introduktion til Windows 8: Fem måder at få adgang til pc-indstillinger på(Introducing Windows 8: Five Ways to Access PC Settings) .
Klik eller tryk på SkyDrive og derefter Synkroniser indstillinger(Sync settings) .

I højre rude vil du se en hel del indstillinger og kontakter, der vises. Lad os se, hvad hver af dem gør.
Sådan tændes og slukkes synkroniseringsfunktionerne(Synchronization Features) i Windows 8.1
Den første kontakt er til at tænde eller slukke(Off) for synkroniseringen af alle dine indstillinger. Hvis du indstiller den til On, kan du ændre adfærden for alle de andre synkroniseringsindstillinger. Hvis du indstiller den til Fra(Off) , deaktiveres synkroniseringen af alle dine indstillinger. Det vil dog ikke deaktivere sikkerhedskopieringen af dine indstillinger, som forbliver tændt.
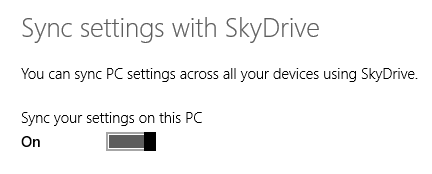
For at lære mere om sikkerhedskopieringsfunktionen, læs det sidste afsnit i denne artikel.
Sådan ændres hvilke indstillinger(Which Settings) der synkroniseres i Windows 8.1
De første tre kontakter, der findes i sektionen Personaliseringsindstillinger(Personalization settings) , er til at synkronisere dine visuelle tilpasningsindstillinger: Startskærmen(Start) , fliser, baggrund og farver, låseskærmen, kontobilledet, dit skrivebordstemaer(Desktop) og proceslinjen.
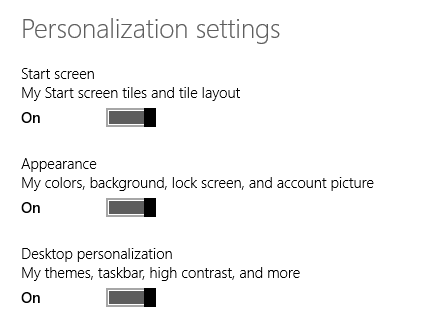
Det næste afsnit hedder App-indstillinger,(App settings) og det handler om at synkronisere de Windows Store -apps, du installerer, deres indstillinger og dine køb i appen.

Den tredje sektion hedder Andre indstillinger,(Other settings) og den inkluderer kontakter til synkronisering:
- Din webbrowser: favoritter, åbne faner, startsider, historie og indstillinger;
- De adgangskoder, du har gemt i Windows -apps, dem, du brugte til at få adgang til andre computere på dit netværk og hjemmegruppen(HomeGroup) og adgangskoderne, der blev brugt til at få adgang til websteder i Internet Explorer ;
- Dine sprogpræferencer, herunder det tastatur og inputmetoder, du bruger, dine visningssprog, personlige ordbog og så videre;
- Indstillingerne for nem adgang(Ease of Access) , du har lavet for Oplæser(Narrator) , Forstørrelsesglas(Magnifier) , osv.;
- Andre vinduesindstillinger(Window) , du har foretaget i File Explorer , indstillingerne for hardwareenheder som din mus eller printere og andre diverse indstillinger.
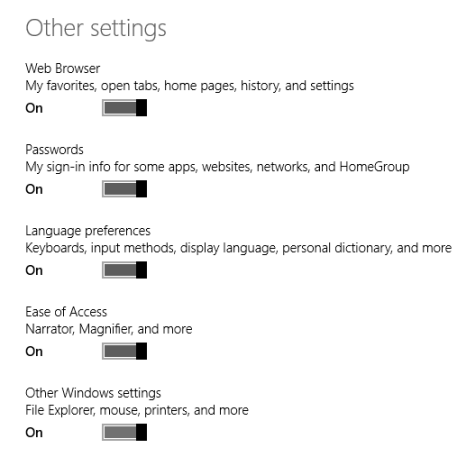
Sådan ændres, hvis dine Windows 8.1- indstillinger er sikkerhedskopieret
Sektionen Sikkerhedskopieringsindstillinger giver dig mulighed for at indstille(Back up settings) , om du vil have Windows 8.1 til at sikkerhedskopiere dine Windows - indstillinger, selvom du ikke vælger at synkronisere dem mellem computere og enheder.
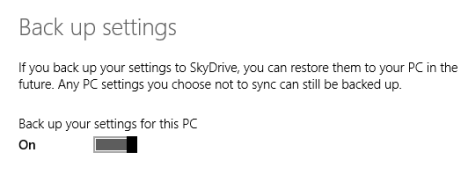
Når du tænder for det, kan du gendanne dine indstillinger til enhver enhed, når du har brug for det.
Konklusion
Som du kan se i denne vejledning, er det meget nemt at synkronisere dine indstillinger på tværs af flere Windows 8.1 -computere og -enheder. Jeg elsker denne funktion, fordi den hjælper mig med at migrere alle mine indstillinger uden nogen manuel indgriben, hvilket sparer mig kostbar tid. Har du brugt denne funktion i Windows 8.1 ? Fortæl os om din oplevelse med det.
Related posts
Sådan redigerer du listen over tilladte apps i Windows Defender Firewall (og blokerer andre)
Sådan blokerer du Remote Desktop på din Windows-pc -
Sådan konfigureres proxyserverindstillinger i Windows 10 -
Sådan ændres båndbreddegrænserne for Windows 10-opdateringer -
Sådan tilføjer og bruger du en VPN i Windows 10 (alt hvad du behøver at vide) -
Sådan bruger du sporingsforebyggelse i Microsoft Edge -
Enkle spørgsmål: Hvad er Windows Firewall, og hvordan slår man den til eller fra?
Sådan finder du din Android-smartphone med Find min enhed
8 trin for at maksimere sikkerheden for din ASUS-router eller ASUS Lyra mesh WiFi
Sådan opretter, konfigurerer og bruger du en VPN-forbindelse i Windows 8 og 8.1
5 ting, du kan gøre med det nye Windows Defender Security Center
Simple spørgsmål: Hvad er to-faktor-godkendelse eller to-trinsbekræftelse?
Bloker apps og spil fra at få adgang til internettet med Windows Defender Firewall
Sådan laver du sikre bank- og finansielle transaktioner, når du er online
Sådan opsætter du et system fra bunden: den bedste rækkefølge til at installere alt
Windows Defender Firewall med avanceret sikkerhed: Hvad er det? Hvordan åbner man det? Hvad kan du gøre med det?
Sikkerhed for alle - Gennemgang af ExpressVPN 6 til Windows
Gennemgå CyberGhost: En af de bedste VPN'er, man kan købe for penge
Hvad er DHCP? Hvordan virker det?
Sådan opretter, konfigurerer og bruger du en VPN-forbindelse på en iPhone (eller iPad)
