Introduktion til Windows 8: Sådan tilføjes og synkroniseres konti til People-appen
Windows 8 People -appen er et værktøj til at samle alle dine kontakter fra hele internettet(Internet) . Du kan også hente kontaktoplysninger fra e-mail-konti, Facebook , LinkedIn , Twitter og andre sociale netværkskonti. At skulle tilføje hver kontakt individuelt ville højst sandsynligt være en monumental opgave, men People tager sig af det for dig. Alt du skal gøre er at synkronisere dine forskellige konti med appen og vente et par minutter på, at alle dine venner, familie og kolleger dukker op på skærmen. Det kunne ikke være nemmere.
Sådan tilføjer du din første konto(First Account) til People-appen(People App)
Ved første øjekast har People -appen ikke meget at gøre for det, det er bare en tom skærm, der venter på at blive fyldt med dine venner, familie og kolleger.

For at begynde at udfylde appen skal du vælge en konto fra listen over genveje på forsiden. Vi startede med Facebook .
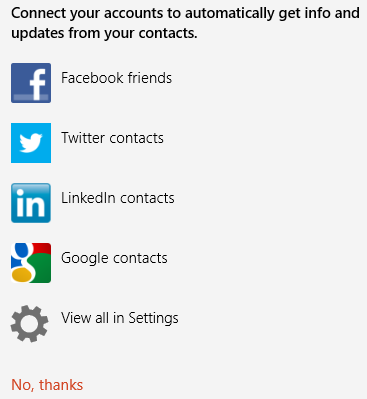
Mens hver konto vil variere en smule, vil knoglerne i hver procedure være de samme. Du vil se en skærm, der beskriver, hvad det vil sige at forbinde en konto. Gå videre og klik eller tryk på "Forbind"("Connect") for at komme videre.

Dernæst skal du angive dine kontooplysninger.
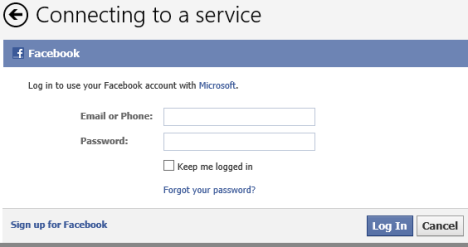
Så vil People -appen lykønske dig med et veludført stykke arbejde og invitere dig til at forbinde flere konti.
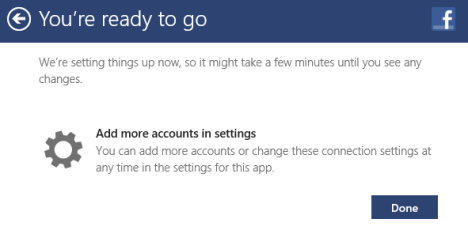
Nu er der én ting at overveje her: du vil ikke være i stand til at tilføje flere konti af samme type til People -appen. For eksempel, hvis du bruger to eller flere Twitter-konti, har du kun lov til at tilføje af dem til denne app. For nogle af jer kan dette være et problem. Jeg ved, at det var til os. 🙁
Sådan tilføjer du yderligere (Add Additional) konti(Accounts) til People-appen(People App)
Din første konto er nem at oprette takket være de praktiske links, som People bruger til at udfylde dens tomme side. Det kræver lidt mere arbejde at tilføje yderligere konti.(Adding)
Start med at åbne Charms og vælge "Indstillinger". ("Settings.")Klik eller tryk derefter på "Konti".("Accounts.")

Menuen Konti(Accounts) viser hver af de konti, du har knyttet til People -appen. Du kan klikke eller trykke på et kontonavn for at se dets indstillinger(Settings) og få et link til at administrere kontoen online. For nu skal du dog gå videre og klikke eller trykke på "Tilføj en konto"("Add an account") fra bunden af listen.

Nu får du vist en liste over konti, som People understøtter. Vælg en, du vil konfigurere. Vi valgte Google .
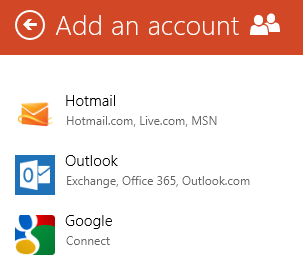
Igen skal du indtaste dine kontooplysninger som anvist og klikke på "Forbind".("Connect.")

Fortsæt for at tilføje alle dine relevante konti. Det vil tage et par minutter, men når den indledende synkronisering er afsluttet, vil din People -app-hjemmeside se sådan ud:
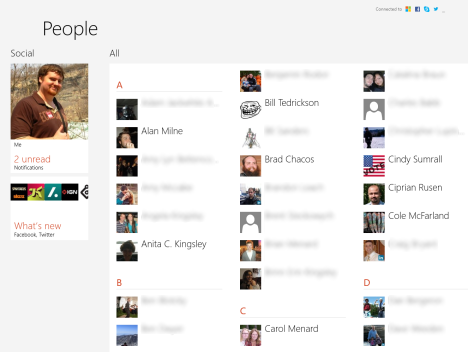
Hvis du tilføjer flere konti i én session, skal du være tålmodig. Folket tager(People) sin tid til at tilføje alle dine kontakter, især hvis du har hundredvis eller tusindvis af dem.
Konklusion
Nu hvor din People -app er oversvømmet med kontakter, kan du begynde at bruge den. Du vil være i stand til at trække fra denne gruppe for at adressere e-mails i Mail , invitere folk til begivenheder i Kalender(Calendar) og starte en chat i Beskeder(Messaging) . Hvad mere er, vil People synkronisere dine kontakter til alle dine Windows 8-enheder, inklusive flere computere, telefoner og tablets. Sæt det op én gang, og du har alle dine bekendte lige ved hånden, uanset hvor du går.
Hvad synes du om dette nye kontaktstyringssystem? Giv os dine spørgsmål eller kommentarer nedenfor.
Related posts
Sådan bruger du People-appen til at administrere sociale netværkskonti
Sådan sorteres og administreres kontakter i Windows 8 People-appen
2 måder at fjerne People-ikonet fra proceslinjen i Windows 10 -
Sådan bruger du People-appen i Windows 10
Sådan tilføjes og kategoriseres indhold i Windows 8.1's læselisteapp
Sådan ændres brugermappeplaceringer i Windows 10 (dokumenter, downloads osv.) -
Sådan får du adgang til og administrere dine favoritter i Internet Explorer-appen
Konfigurer, hvordan Internet Explorer-appen fungerer i Windows 8.1
Tilføj Google, DuckDuckGo eller en anden søgemaskine som standard for Internet Explorer
Sådan slår du forbedrede forslag til eller fra i Internet Explorer-appen
Introduktion til Windows 8.1: Sådan bruges Scan-appen til at scanne dokumenter
Introduktion til Windows 8: Sådan administrerer du din mailapps indbakke og meddelelser
Brug apphistorikken fra Task Manager til at se dine apps ressourceforbrug
Sådan surfer du på nettet med Internet Explorer 11-appen i Windows 8.1
Sådan administrerer du dine downloads i Internet Explorer 11-appen
Den komplette guide til vejr-appen i Windows 8 og 8.1
Sådan ændres sprog i Firefox på Windows og Mac
Introduktion til Windows 8: Den komplette guide til Kalender-appen
Introduktion til Windows 8: Sådan konfigureres appbeskeder
Introduktion til Windows 8: Den komplette guide til Messaging-appen
