iOS-genveje: Brug af 3D Touch i Kontrolcenter
Apple bragte først Force Touch , en trykfølsom touch-teknologi, til Apple Watch . Men kort efter Android -telefonproducenten Huawei frigav denne funktion i sine nye smartphones, frigav Apple og populariserede dens brug på iPhone, først med iPhone 6s.
Apple kalder denne multi-touch-funktion for 3D Touch . Dette tilføjer en innovativ måde at åbne iPhone-brugeres oftest tilgåede trin eller funktioner. Brug 3D Touch ved at trykke på iPhone-skærmen og holde trykket nede. Dette afslører hvilke genveje der er tilgængelige i den app, der trykkes på.
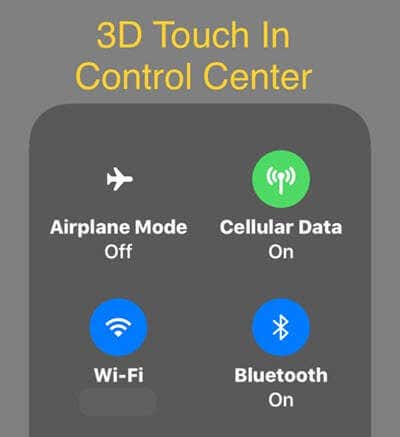

For eksempel er 3D Touch bedst kendt som en genvej til app-funktioner. Prøv at bruge 3D Touch til Twitter iOS-appen - man kan hurtigt tweete, DM (direkte besked) eller søge.
Mindre(Less) kendt er dens værdi i iOS Control Center , især med brugerens evne til at tilpasse Control Center-kontroller(customize Control Center controls) . Lad os derefter undersøge, hvordan man bruger nogle seje genveje på denne måde.
3D Touch på mobildata(3D Touch on Cellular Data)
En af de indbyggede genveje i Kontrolcenter(Control Center) slår Cellular Data til eller fra. Du finder denne kontrol øverst til venstre i kontrolcenteret(Control Center) sammen med Bluetooth , Wifi og flytilstand(Airplane) .

Når du 3D Touch (trykker og holder) på Cellular Data- ikonet, ser du det her:

Det er værd at bemærke, at du kan få den samme udvidede menu ved at 3D trykke på et af de fire ikoner i denne gruppe. Lad os tale mere detaljeret om de to nye muligheder.
AirDrop genvej(AirDrop Shortcut)
AirDrop er, hvordan Apple-enhedsbrugere trådløst kan overføre filer til nærliggende OS X- og iOS-enheder. Man kan vælge mellem flere kvitteringstilstande, inklusive Modtagelse af(Receiving Off) kun til kontakter( Contacts Only) til alle( Everyone) . Men hvis man indstiller kvitteringstilstanden til Alle(Everyone) for at modtage en fil fra en kendt person i nærheden, forbliver denne indstilling, indtil den ændres manuelt.
Desværre kan denne indstilling invitere fremmede til at drage fordel af den, som beskrevet i denne artikel(article) . Så brug denne AirDrop- genvej til hurtigt at skifte tilbage til Kun kontakter(Contacts Only) eller Modtagelse fra.

Personlig hotspot genvej(Personal Hotspot Shortcut)
Personal Hotspot er en mobilindstilling, der lader dig oprette et WiFi -hotspot ved hjælp af din iPhone mobildataforbindelse. Dette giver dig mulighed for at forbinde bærbare computere og andre enheder til dette netværk for internetforbindelse(Internet) . Denne funktion skal aktiveres af dit mobilselskab, men alle de store virksomheder understøtter det nu.
Selvom det æder dine mobildata og afhænger af dit mobilnetværks hastighed, er det en fantastisk produktivitetsforøger at tilføje internetforbindelse(Internet) til dine enheder, hvor som helst du har LTE. Plus, blot at bruge din iPhone til at tilføje forbindelse til venner og forretningsforbindelser vil helt sikkert øge din popularitet.
Brug alligevel denne genvej til hurtigt at slå dette hotspot til (kan opdages(Discoverable) ) eller deaktiveres ( ikke kan opdages(Not Discoverable) ).
Bemærk, at for at folk kan deltage, kræver iOS brug af en adgangskode til disse personlige hotspots. Du skal gå til Indstillinger(Settings) – Personligt hotspot(Personal Hotspot) – Wi-Fi-adgangskode(Wi-Fi Password) .

Genvej til skærmoptagelse(Screen Record Shortcut)
Man kan tilføje skærmoptagelseskontrollen til Kontrolcenter(Control Center) , som vi forklarede i det forrige indlæg, der er linket til ovenfor. Når skærmoptagelse(Recording) er i dit kontrolcenterpanel(Control Center) , skal du bruge 3D-berøring på ikonet, og voila!
- Vælg en destination for optagelsen.
- For kort tid siden kunne man kun gemme en skærmoptagelse til iPhone-kamerarullen. Men nu kan man sende til Facebook Live direkte fra skærmoptagelsen, og selv My Verizon iOS-appen vil have mig til at udsende skærmen til dens Diagnostics -funktion! Bemærk, at genvejen siger Start optagelse(Start Recording) , hvis destinationen er kamerarullen, men Start udsendelse(Start Broadcasting) , hvis til Facebook.
- Vil du tale, mens du optager din iPhone-skærm? Denne knap tænder for mikrofonen for at aktivere lyd under optagelse af skærmen.

Bemærk, at listen over apps, der er anført her, afhænger af, hvad der i øjeblikket er installeret på din iPhone. Da jeg har Facebook og My Verizon installeret, dukker disse to apps op. Desværre kunne jeg ikke finde en endelig liste online over alle apps, der fungerer med skærmoptagelsesfunktionen i iOS.
Noter genvej(Notes Shortcut)
En anden nyttig tilføjelse til Kontrolcenter(Control Center) er Notes -kontrollen. Hovedgenvejen åbner en ny note, men hvis du ofte bruger tjeklistefunktionen i Notes , så vil 3D-berøring af Notes - ikonet i Kontrolcenter(Control Center) oprette en ny note med en tjekliste!

Derudover kan du også starte en ny note med et foto eller med en skitse. Disse 3D Touch-genveje i kontrolcenteret(Control Center) er fantastiske tidsbesparelser. Selvom 3D-berøring for det meste er nyttig, kan det nogle gange give problemer. Læs mit indlæg om, hvad du skal gøre, hvis du ikke kan slette apps på grund af 3D Touch(can’t delete apps because of 3D Touch) . Fortæl os venligst i kommentarerne, hvis du har spørgsmål eller forslag! God fornøjelse!
Related posts
Sådan tilpasser du kontrolcenterpanelet i iOS
Konfigurer Kodi-fjernbetjening i Windows 10 ved hjælp af Android- og iOS-enheder
AMD Catalyst Control Center kan ikke startes; Hvordan åbner man det?
Sådan bruges ATI Catalyst Control Center; Har jeg brug for det?
Netværks- og delingscenter åbner ikke i Windows 11/10
Sådan skifter du sprog på iPhone eller iPad: Alt hvad du behøver at vide -
Download Azure Mobile app til Android og iOS
Synkroniser Android- og iOS-enheder med Windows-pc ved hjælp af Moboplay
Sådan konfigurerer og bruger Instant Guard på ASUS Wi-Fi-routere
Sådan ændres søgemaskinen på Chrome til Windows, macOS, Android og iOS -
Sådan skifter du sprog på Facebook: Alt du behøver at vide -
Sådan tager du et skærmbillede på iPhone 12 (såvel som andre iPhones)
Sådan ændres iPhone-tapetet: Alt du behøver at vide -
Microsoft To-Do på iPhone Tips og tricks: Forøg din produktivitet!
Sådan aktiverer du mørk tilstand i OneNote-appen til iPhone eller iPad
Sådan ændres sproget på Netflix (7 måder)
Sådan sætter du Google Chrome i mørk tilstand -
Sådan forbinder du Android-telefon eller iPhone til Windows 10-pc
Bedste iOS-simulatorer og -emulatorer til Windows 10 PC
3 måder at tænde og slukke for iPhone 12 (såvel som andre iPhones)
