Java-installation eller -opdatering blev ikke fuldført - fejlkode 1603
Brugere kan til tider støde på problemer, når de installerer Java eller opdaterer deres Java- applikation på Windows- systemer. Et sådant eksempel er, at brugeren støder på fejlkode 1603(error code 1603) . Grundlæggende er der to måder at installere Java på -(Java –) brugere kan vælge enten at få Java gennem online download eller offline download. Til tider kan brugere være nødt til at deaktivere firewall'en for at installere Java , da den kan afbryde (Java)Java- onlineinstallationen. Hvis du ser en meddelelse, Java-opdatering eller installation blev ikke fuldført - Fejlkode 1603(Java Update or Install did not complete – Error Code 1603) , kan dette indlæg muligvis interessere dig.
Java-opdatering(Java Update) eller installation(Install) blev ikke fuldført – Fejlkode 1603(– Error Code 1603)
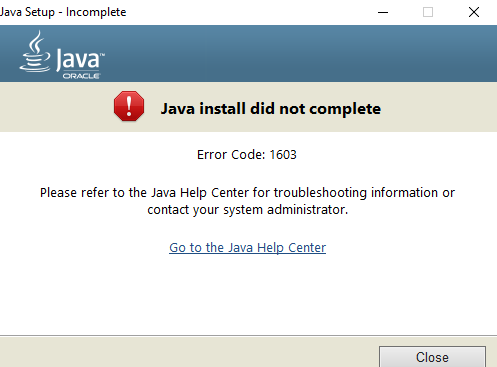
Selvom den nøjagtige årsag til denne fejl ikke er kendt, er det værd at tjekke, om du har opfyldt alle systemkravene til Java . Hvis du bruger Windows -system, skal du kontrollere, om der ikke er tilstrækkelig diskplads til rådighed i dit system til Java - installation. Til Java- installationen skal du sørge for at opfylde hardwarekravene og bruge en populær browser til installationen. Windows- brugere kan også kræve administrative rettigheder til download og installation. I denne artikel forklarer vi, hvordan du løser fejlkoden 1603: Java Update blev ikke fuldført.
Genstart systemet, før du installerer den nye Java -pakke
Hvis du støder på 1603-fejl, mens du installerer Java , skal du muligvis genstarte systemet og prøve at installere Java via offline download. Følg nedenstående trin for at rette fejlen.
Genstart(Restart) systemet.
Download og installer(Download and install) offline-installationspakken fra det officielle Java -websted (Java)her.(here.)
Mens du downloader Java -pakken, skal du i promptboksen vælge indstillingen Gem i(Save in) og gem pakken i den ønskede mappe.
Naviger nu til den gemte, downloadede pakke i systemet, og dobbeltklik på filen for at starte installationsprocessen.
Afinstaller de gamle Java - versioner, før du installerer den nye Java -pakke
Gå til Kontrolpanel.(Control Panel.)
Klik på Programmer og funktioner.(Programs and features.)
Vælg Java-pakke(Java package) og klik på afinstaller.( uninstall.)

Genstart(Restart) systemet.
Prøv at installere Java -pakken fra det officielle websted.
Deaktiver Java- indhold i browseren via Java Kontrolpanel(Java Control Panel) og geninstaller Java(Reinstall Java)
Gå til Start og åbn Kontrolpanel.(Control Panel.)
Klik på Java- ikonet i kontrolpanelet for at åbne Java-kontrolpanelet.
Naviger til fanen Sikkerhed(Security) .
Fjern markeringen i indstillingen Aktiver Java-indhold i browseren(Enable Java content in the browser) .

Klik på Anvend(Apply) og OK for at gemme ændringerne.
Nu for at geninstallere( reinstall) Java-pakken, download og installer (Download and install)Java - pakken fra den officielle hjemmeside her(here) .
Når installationen er færdig, skal du genaktivere(re-enable) muligheden for at aktivere Java(Enable Java) - indhold i browseren i Java(Java Control) -kontrolpanelet. Dette er obligatorisk, hvis du kører Java- indhold i browseren.
Det er alt.
Related posts
Installer og opdater al software på én gang med Ninite til Windows 11/10
Installer og opdater drivere med Snappy Driver Installer
Installer Windows 10 version 21H2 med Windows Update Assistant
Ret Windows Update-installationsfejl 0x8007012a
Ret Windows 10-opdatering afventer installation
Sådan rettes Windows Update-fejl 0xc1900201
Sådan aktiverer du Java i alle de store webbrowsere
JavaFX-applikationen kunne ikke starte på grund af systemkonfiguration
Ret Windows Update-fejl 0x80070005
Java Virtual Machine Launcher, kunne ikke oprette Java Virtual Machine
Knappen Løs problemer på Windows Update-siden
Fix Kan ikke installere kumulativ opdatering KB5008212 i Windows 10
Ret Windows Update-fejl 0x80240439 på Windows 10
Nye funktioner i Windows 10 version 20H2 oktober 2020 Update
Vil Windows Update ikke installere opdateringer? Sådan løser du dette problem
Bedste gratis driveropdateringssoftware til Windows 11/10
Ret Windows Update eller aktiveringsfejlkode 0xc004f075
Ret Windows Update-fejl C8000266?
Ret Windows Update-fejl 0x80070659
Windows Update fejl 0x800F081F i Windows 11/10
