JavaFX-applikationen kunne ikke starte på grund af systemkonfiguration
Når fejlen JavaFX-applikationen ikke kunne starte på grund af systemkonfiguration(JavaFX application could not launch due to system configuration) opstår, kan det være forårsaget af din browser. I dag er Internet Explorer den eneste browser med understøttelse af Java -plugins. Mange Java - problemer er enten relateret til den Java -version, der er installeret på din computer, eller til cachen. Derfor kan der forekomme fejl relateret til JavaFX- applikationen i din browser.(JavaFX)
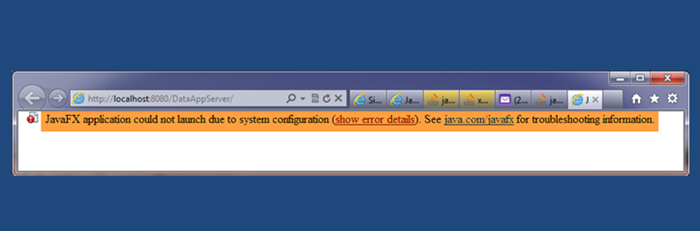
JavaFX -applikationen kunne ikke starte på grund af systemkonfiguration
Med de følgende trin kan du prøve at rette denne fejl.
- Ryd browserens cookies og cache.
- Tjek Java-sikkerhedsindstillinger.
- Ryd Javas midlertidige filer.
- Brug en anden browser.
Vi kan se en bedre opdeling af disse trin nedenfor-
1] Ryd(Clear) browserens cookies og cache
Start din webbrowser og ryd al cache, cookies, historik osv.
Disse indlæg viser dig, hvordan du rydder cachen i Edge(in Edge) , Firefox, Chrome.
For at gøre det i Internet Explorer skal du åbne Internetindstillinger(Internet Options) .
Søg efter browserhistorik,(Browsing history) og klik derefter på knappen Slet(Delete) .
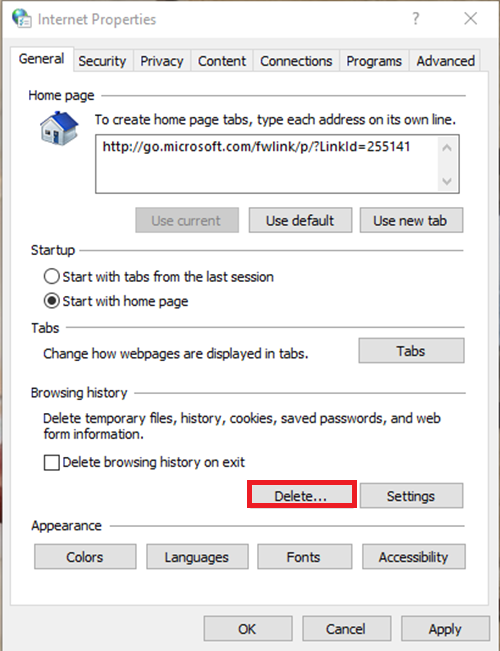
Marker alle felterne, og klik på Slet.(Delete.)

Når du nu har udført disse ovenfor, skal du lukke vinduet med internetindstillinger (Options)og(Internet) åbne din browser igen.
2] Kontroller Java-sikkerhedsindstillinger
For at gøre dette skal du først gå til Kontrolpanel. (Control Panel. )Juster derefter visningen til Små ikoner(Small Icons) fra øverste højre side.
Rul(Scroll) igennem, se efter og klik på Java.
Gå derefter til fanen Sikkerhed(Security) og skift dit sikkerhedsniveau fra Høj til Medium( High to Medium) eller fra Meget høj(Very High ) til Høj(High) , afhængigt af din Java-version.
Når det er gjort, skal du trykke på Rediger webstedsliste(Edit Site List) for at tilføje webstedet til listen over undtagelsessteder(Exception Site List) . Brug knappen Tilføj(Add) og skriv hele linket til webstedet, og klik derefter på Tilføj(Add ) igen.
Klik på Fortsæt(Continue) i vinduerne Sikkerhedsadvarsel(Security Warning) .
Brugere kan nu lukke Java-kontrolpanelet(Java Control Panel) og spise siden igen. I et tilfælde, hvor en sikkerhedsadvarsel dukker op, skal du sørge for at klikke på Kør.(Run.)
3] Ryd Javas midlertidige filer
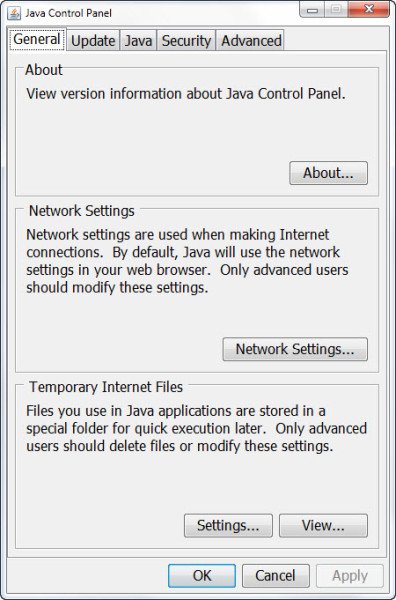
Brugere kan rydde Javas midlertidige filer(clear Java’s temporary files) ved at åbne Java Kontrolpanel(Java Control Panel ) og derefter følge trin 1, 2, 3 fra ovenstående løsning.
Fra fanen Generelt skal du klikke på Indstillinger. (Settings. )Klik derefter på Slet filer(Delete Files) . Sæt kryds(Tick) i alle felterne, og tryk på OK .
Efter at have gjort dette, og du stadig støder på det samme problem, er den sidste ting at gøre at kontrollere ansøgningskravene. Der kan være ældre programmer, der skal bruge en ældre version af Java . Hvis dette er tilfældet, skal du afinstallere den Java-version , du har, og installere den anbefalede version.
4] Brug en anden browser
Når du klikker på et link, skal appen, der bruger JavaFX , downloades og derefter køre på dit skrivebord som enhver anden selvstændig Java - applikation. Windows 10 leveres med Microsoft Edge , men du kan også downloade og installere Firefox , Chrome eller en hvilken som helst anden.
Hvis du har anvendt ovenstående metoder, så lad(Please Let) os få din feedback for at vide, hvilken der fungerede for dig ved at kommentere nedenfor.
Related posts
Java-liste i Windows Kontrolpanel forbliver, selv efter afinstallation af Java
Sådan kører du et Java-program fra kommandoprompten
Hvad er Java-programmeringssprog? Kode eksempler
Java-installation eller -opdatering blev ikke fuldført - fejlkode 1603
Sådan indstilles JAVA_HOME i Windows 10
Sådan aktiverer du Java i alle de store webbrowsere
Administrer Java-indstillinger i Windows 11/10
Sådan fjerner eller afinstallerer Java (JRE) på Windows og Mac
Java Virtual Machine Launcher, kunne ikke oprette Java Virtual Machine
Sådan rettes fejlen "Kunne ikke oprette Java Virtual Machine".
JDiskReport er en cool Free Disk Analyzer - men den kræver Java for at virke
Ret Java Virtual Machine eller JVM ikke fundet fejl
Fix kunne ikke oprette Java Virtual Machine i Windows 10
Fix Java blev startet, men returnerede afslutningskode 1
Java-opdatering blev ikke fuldført, fejlkode 1618
Sådan aktiveres den seneste Java-version manuelt på Windows-systemer
Sådan åbner eller kører du en JAR-fil på Windows 11/10
Hvilken version af Java har jeg installeret? 3 måder at lære svaret på
