Juster Windows 11/10 ved hjælp af disse tips og gratis software
Over tid har din Windows 11/10-pc en tendens til at blive træg ; og når dette sker, ved du, at det er tid til at tune din pc op(tune-up your PC) . I dag vil jeg i dette indlæg dele nogle grundlæggende tips og software, der kan hjælpe din pc med at køre i god stand.
Tune-up Windows 11/10 PC

Du kan også få en fejlfri Windows - oplevelse, hvis du følger disse grundlæggende tips, for eksempel på månedsbasis. Jeg har linket til relevante nyttige links i indlægget, som vil give dig yderligere tips om emnet. Følg disse grundlæggende forslag, og du vil have en optimeret og optimeret computer, der kører hurtigt.
- Afinstaller uønsket og ubrugt software
- Deaktiver opstartsprogrammer(Startup) , du ikke har brug for
- Reducer(Reduce) visuelle effekter for den bedste ydeevne
- Brug en god sikkerhedspakke.
- Genstart pc'en regelmæssigt
- Kør af og til SFC , Defrag og ChkDsk
- Brug en god gratis pc tune-up software.
Lad os tage et kig på hvert af disse forslag i detaljer, som vil hjælpe dig med at holde dit OS kørende på sit bedste. Det siger sig selv, at dit OS(your OS) , enhedsdrivere(device drivers) , installerede apps og software(installed apps & software) , BIOS og firmware også bør opdateres til deres nyeste versioner for optimal ydeevne.
1] Afinstaller(Uninstall) uønsket og ubrugt software
Windows 10 kommer normalt med masser af forudinstallerede apps, som du ikke altid har brug for på din computer. Selv ud af alle de installerede programmer på din computer, kan der være flere apps, som du næsten aldrig bruger. Disse uønskede programmer og software optager unødvendig plads, hvilket gør din pc-ydeevne langsommere. Hvis du tror, det kan være tilfældet, skal du fjerne de uønskede programmer(remove the unwanted programs) , forudinstallerede Windows Store-apps(pre-installed Windows Store apps) og funktioner, du ikke bruger .
Læs(Read) : Hvad kan jeg slette fra Windows-mappen ?
2] Deaktiver opstartsprogrammer(Disable Startup) , du ikke har brug for
Hvis din computer tager lang tid om at starte op, er det muligt, at mange programmer kører samtidigt ved opstart, hvilket gør ydelsen langsommere. I denne situation bliver du nødt til at deaktivere de opstartsprogrammer,(disable the startup programs) du ikke har brug for. Følg nedenstående forslag, hvis du finder dette problem på din enhed:
Tryk på Ctrl+Shift+Esc tastaturgenvejen for at åbne Task Manager(open the Task Manager) .
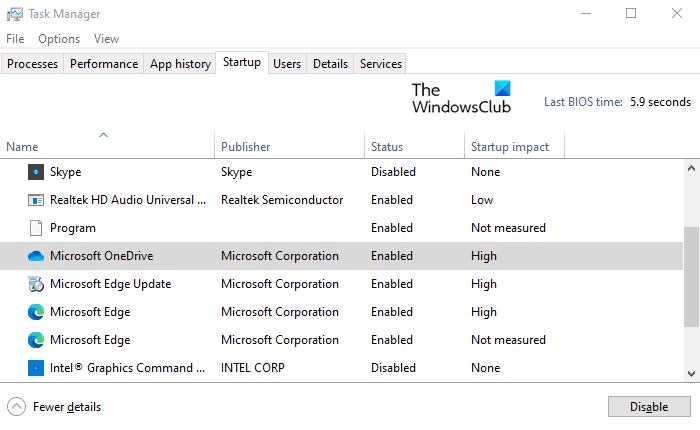
Klik på rullemenuen Flere detaljer for at udvide den.(More details)
Gå nu til fanen Start(Startup) og deaktiver de programmer, du ikke har brug for ved opstart.
Læs(Read) : Tips til at holde Windows 10-pc'en i god driftstilstand(maintain Windows 10 PC in good running condition) .
3] Reducer(Reduce) visuelle effekter for den bedste ydeevne
Windows 10 indeholder nogle specielle effekter og visuelle funktioner som animationer og skygger, der optager processorkraft. Hvis din computer kører langsomt, vil du måske reducere nogle af de visuelle effekter for at forbedre din pc's ydeevne.
Læs(Read) : Optimer og forbedre Windows 10-computerens ydeevne(Optimize and improve Windows 10 computer performance) .
4] Brug en god sikkerhedspakke
Hvis din Windows 10-pc har en tendens til at blive træg, kan det muligvis være årsagen til malware-påvirkninger, der ikke skal identificeres på din enhed. At have en god sikkerhedspakke installeret kan også hjælpe med at beskytte dit Windows mod sådanne ondsindede programmer og andre trusselangreb. Nogle solide gratis sikkerhedspakker(free security suites) og antivirussoftware er tilgængelige, som du gerne vil prøve.
Læs(Read) : Optimer Windows 10 til spil .
5] Genstart pc’en regelmæssigt
Lige meget hvor du interesserer dig for at holde din Windows ren og opdateret, er det vigtigt at starte en frisk op regelmæssigt. Genstart af din computer(Restarting your computer) lukker alle de programmer, der kører unødigt hele tiden. Desuden lukker den de applikationer, der måske er blevet lanceret af forskellige programmer og aldrig stoppet.
Læs(Read) : Begyndertips til at optimere Windows 10 for bedre ydeevne.(Beginners tips to optimize Windows 10 for better performance.)
6 ](] Occasionally) Kør lejlighedsvis SFC , Defrag og ChkDsk
At køre System File Checker lejlighedsvis kan være en god idé for at sikre, at alle dine OS-filer er i deres bedste form. Du kan bruge vores FixWin til at køre det med et klik.
Du behøver ikke at køre Diskdefragmentering(Disk Defragmenter) eller ChkDsk Utility nu, medmindre du står over for fejl. Mens Windows 10 defragmenterer diske automatisk, vil du måske lejlighedsvis også køre den indbyggede defragger og ChdDsk-værktøjet for at sikre, at din harddisk er i god sundhed.
Læs(Read) : Fremskynd Windows og få det til at køre Start, Kør, Luk hurtigere(Speed up Windows and make it run Start, Run, Shutdown faster) .
7] Brug(Use) en god gratis pc-tune-up software
Nogle af jer vil måske bruge en god gratis Windows Tune-up og Optimizer-software(free Windows Tune-up and Optimizer software) . CCleaner er den mest populære af dem alle, men der er også nogle andre.
At bruge vores bærbare freeware Ultimate Windows Tweaker til at finjustere operativsystemet er også noget, du kunne overveje.
Hvad gør du ellers for at tune din Windows-pc op? Nogen forslag?(What else do you do to tune-up your Windows PC? Any suggestions?)
Related posts
Tips til at vedligeholde Windows 11/10 i god driftstilstand
Reparer PowerShell, der forårsager høj CPU-brug i Windows 11/10
Sådan bruger du Performance Monitor i Windows 11/10
Sådan løses problemer med ydeevnen i Windows 11/10
Sådan repareres 100 % disk, høj CPU, høj hukommelsesbrug i Windows 11/10
Hvad er PLS fil? Hvordan opretter man en PLS-fil i Windows 11/10?
Sådan tilføjer du et pålideligt websted i Windows 11/10
Konverter AVCHD til MP4 ved hjælp af disse gratis konvertere til Windows 11/10
Sådan bytter du harddiskdrev i Windows 11/10 med Hot Swap
Sådan bruger du appen Alarmer og ure i Windows 11/10
CPU'en kører ikke med fuld hastighed eller kapacitet i Windows 11/10
Bedste gratis ISO Mounter-software til Windows 11/10
Sikkerhedskopier, flyt eller slet PageFile.sys ved nedlukning i Windows 11/10
Sådan måler du reaktionstid i Windows 11/10
Sådan afinstalleres eller geninstalleres Notesblok i Windows 11/10
Reparer Crypt32.dll ikke fundet eller manglende fejl i Windows 11/10
Sådan løses Disk Signature Collision-problem i Windows 11/10
Sådan aktiveres eller deaktiveres Arkiv Apps-funktionen i Windows 11/10
Hvad er en PPS fil? Sådan konverteres PPS til PDF i Windows 11/10?
HDMI-afspilningsenhed vises ikke i Windows 11/10
