Kan du ændre dit Twitch-navn? Ja, men vær forsigtig
Der er mange grunde til, at du måske ønsker at ændre dit Twitch- navn fra det, du allerede bruger. Måske har du tænkt på et nyt navn, du gerne vil have mere, eller også føles dit nuværende brugernavn ikke længere som det passer. Twitch gør det nemt at ændre dit brugernavn. Du kan dog kun ændre det én gang hver 60. dag.
Du skal også huske på, at følgere vil have svært ved at finde dine streams, hvis du ændrer dit brugernavn, og du allerede har etableret en følger.

Sådan ændrer du dit Twitch-navn (How to Change Your Twitch Name )
For at ændre dit Twitch -brugernavn skal du først sikre dig, at det er mindst 60 dage eller 2 måneder siden, du sidst har ændret det. Hvis det er tilfældet, skal du følge disse trin på en computer for at ændre dit brugernavn.
- Vælg dit profilikon på startsiden.
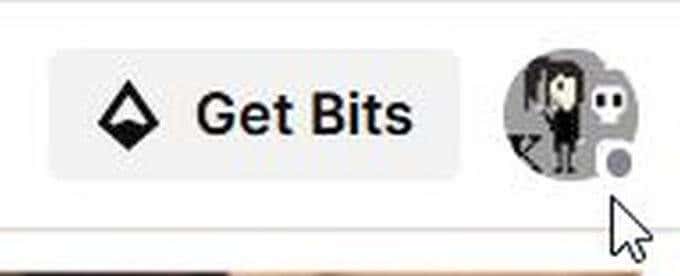
- Vælg Indstillinger(Settings) i rullemenuen .
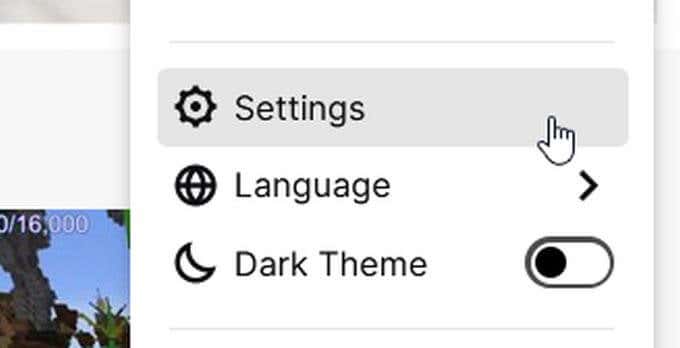
- Under profil skal du rulle ned til Profilindstillinger(Profile Settings) og finde Brugernavn(Username) . Hvis der står Du må opdatere dit brugernavn(You may update your username) under dit nuværende brugernavn, vil du kunne fortsætte. Hvis ikke, skal du sandsynligvis vente længere.
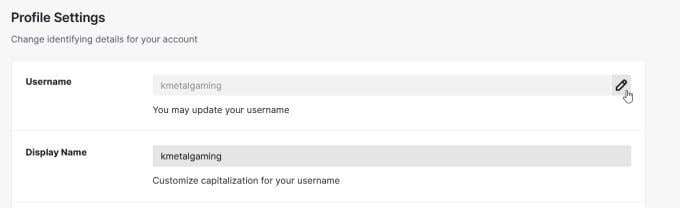
- Vælg blyantikonet til højre for dit nuværende brugernavn. Et vindue vil poppe op, hvor du kan indtaste det nye brugernavn, du ønsker. Nederst kan du se, hvordan din nye Twitch-URL vil se ud, når du har opdateret dit brugernavn.

- Når du har indtastet det nye navn, skal du vælge Opdater(Update) . Dit brugernavn vil derefter blive ændret, og det samme vil din Twitch URL .
Twitch fortæller dig i opdateringsvinduet, at dit gamle brugernavn vil blive sendt tilbage til puljen af tilgængelige brugernavne efter 6 måneder. Det betyder, at hvis du beslutter dig for, at du vil have dit gamle brugernavn tilbage til sidst, vil du stadig være i stand til at gøre det, da dit brugernavn ikke vil blive vist som tilgængeligt for andre med det samme.
Sådan ændrer du dit Twitch-visningsnavn (How to Change Your Twitch Display Name )
Mens dit Twitch- brugernavn faktisk ændrer URL'en(URL) på din Twitch- konto og dine streams, kan du altid ændre dit visningsnavn til hvad du ønsker uden at påvirke dette. På denne måde, hvis du ønsker en navneændring, men ikke ønsker at forpligte dig til en fuldstændig URL- ændring, er dette en god vej at tage.
Visningsnavne(Display) kan være alt, hvad du vil, og du kan altid ændre det. Sådan gør du dette i stedet for at ændre brugernavnet.
- Fra Twitchs(Twitch) hovedhjemmeside skal du klikke på dit profilikon.
- Vælg Indstillinger(Settings) i rullemenuen .
- Under Profilindstillinger(Profile Settings) under dit brugernavn vil du se Vist navn(Display Name) . Tekstboksen skal være åben, så du kan skrive og redigere.

- Når du har foretaget ændringer i dit visningsnavn, vil knappen Gem ændringer(Save Changes) i bunden af profilindstillingsboksen lyse lilla. Vælg dette for at gemme dit visningsnavn.
Om du ændrer dit Twitch -brugernavn eller visningsnavn afhænger af, hvor drastisk en ændring du ønsker, at din Twitch -kanal skal gennemgå. Hvis du beslutter dig for at ændre dit brugernavn, skal du underrette følgere om denne ændring, så de kan få adgang til den korrekte URL . Ændring af dit visningsnavn fjerner dette besvær.
Sådan ændrer du dit Twitch-brugernavn på mobil(How to Change Your Twitch Username on Mobile)
Hvis du forsøger at bruge Twitch -appen til at ændre dit brugernavn, er dette faktisk ikke muligt at gøre. Men hvis du skal bruge din mobiltelefon, kan du stadig bruge en browser til at ændre dit Twitch- brugernavn. Bare følg disse trin nedenfor.
- Gå til Twitch- webstedet i din valgte browser.
- Hvis du bruger Chrome eller Firefox som browser, kan du trykke på de tre prikker i hjørnet ved siden af URL'en(URL) for at vælge at se skrivebordswebstedet.
- Hvis du bruger Safari , kan du faktisk stadig få adgang til skrivebordswebstedet. Den normale Twitch -mobilside vil ikke tillade dig at ændre dit brugernavn, hvorfor du skal have adgang til desktop-webstedet. På Safari skal du trykke på de tre prikker i højre hjørne overfor Twitch- logoet. Tryk på Privatlivspolitik(Privacy Policy) , og rul hele vejen ned og tryk på Om(About) . I øverste højre hjørne skal du trykke på de tre hvide bjælker og trykke på twitch.tv . Du skal derefter føres til skrivebordswebstedet og kan følge de næste trin.
- På Twitch- hjemmesiden skal du trykke på dit profilikon og vælge Indstillinger(Settings) i rullemenuen .
- Under Profilindstillinger(Profile Settings) skal du vælge blyantikonet ud for dit nuværende brugernavn.
- I det næste vindue kan du indtaste det nye brugernavn, du ønsker. Når du er færdig, skal du vælge Opdater(Update) og dit brugernavn og Twitch URL ændres med det samme.
Overgang til et nyt brugernavn(Transitioning to a New Username)
Når du har ændret dit brugernavn, vil din Twitch URL også blive ændret. Dette betyder, at den gamle URL , du brugte, ikke længere vil lede til din Twitch- konto. Dette kan forårsage problemer, hvis du linker til dine Twitch- streams fra andre websteder eller har din URL oppe et andet sted.
For at få en glidende overgang til et nyt navn på Twitch , skal du være sikker på, at du opdaterer din gamle Twitch-URL , uanset hvor du har den. Dette vil forhindre enhver forvirring for dine følgere. Det kan også være en god idé at advare dine følgere på forhånd om dit nye navneskift, hvis det er muligt.
Det kan være spændende at have et nyt Twitch- brugernavn og give mulighed for rebranding, hvis det gøres korrekt. Bare(Just) sørg for at holde dine følgere opdateret, og du vil fortsætte med at se dine streams trives(streams thrive) under et nyt navn.
Related posts
3 måder at tage et billede eller en video på en Chromebook
Sådan registrerer du computer- og e-mail-overvågnings- eller spioneringssoftware
Fladskærmsteknologi afmystificeret: TN, IPS, VA, OLED og mere
Sådan slår du Caps Lock til eller fra på Chromebook
4 måder at finde de bedste internetmuligheder (ISP'er) i dit område
Sådan opretter du en gennemsigtig baggrund i GIMP
Discord åbner ikke? 9 måder at rette på
Sådan caster du til Roku TV fra pc eller mobil
8 måder at øge din Facebook-sidepublikum på
Sådan finder du de bedste Discord-servere
Sådan finder du minder på Facebook
Sådan bruges Discord Spoiler-tags
Hvad betyder BCC og CC? Forstå Basic Email Lingo
Sådan tager du et skærmbillede på Steam
Sådan åbnes en fil uden udvidelse
Sådan søger du Facebook-venner efter placering, job eller skole
Sådan indsætter du Emoji i Word, Google Docs og Outlook
8 måder at få flere kreditter på Audible
Sådan deaktiveres en Facebook-konto i stedet for at slette den
Sådan søger og finder du nogens slettede tweets
