Kan du ikke downloade en fil fra internettet? Gør dette!
Hvis du ikke kan downloade en fil fra internettet(Internet) eller gemme eller køre den ved hjælp af Firefox , Chrome , Edge , Opera , Internet Explorer eller andre browsere på Windows 10/8/7 ; det vil sige, når du klikker på et link for at downloade en fil, sker der ikke noget, eller dialogboksen Gem som(Save As) vises og hurtigt forsvinder, så kan dette indlæg muligvis hjælpe dig.
Internet Explorer bruger Attachment Manager til at beskytte dig mod usikre vedhæftede filer og internetdownloads(Internet) ved at identificere filtypen og de respektive sikkerhedsindstillinger. Nogle gange, på grund af nogle årsager, kan du bare blive forhindret i at downloade filer fra internettet(Internet) . Årsagerne kan være forskellige.
Kan ikke downloade en fil fra internettet(Internet)
Her er et par trin, du måske vil prøve - i vilkårlig rækkefølge - for at identificere, fejlfinde og løse problemet.
1] Tjek din internetforbindelse(Internet connection) og sørg for, at den er i funktionsdygtig stand.
2] Ryd internetcache(Clear Internet Cache) , midlertidige filer(Temporary Files) , cookies , historik(History) osv. ved hjælp af Diskoprydningsværktøjet(Disk Cleanup tool) , CCleaner eller den indbyggede browser-brugergrænseflade, genstart din computer og prøv igen.
3] Vælg en anden downloadplacering(different download location) og se, om det hjælper. Måske er din downloadmappe blevet ødelagt eller har et andet problem.
4] Brug ikke standardnavnet til at gemme filen. Gem det som en different file-type and/or choose a different name og se om det hjælper
5] Hvis du bruger en Download Manager , deaktiver den og se, om det virker for dig.
6] Hvis du er meget sikker på, at filen er sikker, deaktiver Firewall og/eller din antivirus- eller sikkerhedssoftware(disable Firewall and or your antivirus or security software) midlertidigt og se, om overførslen virker.
7] Modtager du en meddelelse. Dine nuværende sikkerhedsindstillinger tillader ikke, at denne fil downloades ? Sørg derefter for, at fildownloads(File) er tilladt.
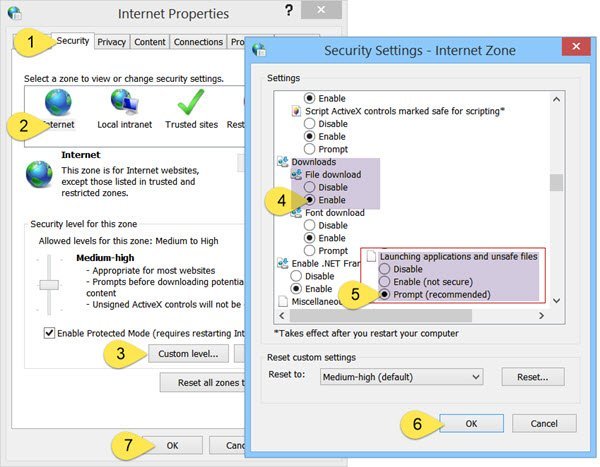
Kør inetcpl.cpl for at åbne Internetindstillinger(Internet Options) , og klik på fanen Sikkerhed(Security) . Vælg internetzonen(Internet) , og klik på knappen Brugerdefineret(Custom) niveau.
I Sikkerhedsindstillinger(Security Settings) skal du rulle ned til Downloads . Indstil Filoverførsel(File download) til Aktiver(Enable) . Rul(Scroll) lidt mere ned og du vil se Diverse(Miscellaneous) . Sørg her for, at Start af programmer og usikre filer(Launching applications and unsafe files) er indstillet til Spørg(Prompt) (anbefales). Click Apply/OK og Afslut(Exit) .
Hvis dette ikke hjælper, kan du nulstille internetsikkerhedsindstillingerne(Internet Security) ved at klikke på Nulstil alle zoner til standardniveau(Reset all zones to default level) under fanen Sikkerhed.
8] For at downloade filer skal Internet Explorer oprette en midlertidig cache-fil. Hvis filen leveres over HTTPS i (HTTPS)Internet Explorer , hvis svaroverskrifter er indstillet til at forhindre cachelagring, og hvis indstillingen Gem ikke krypterede sider på disk(Do not save encrypted pages to disk) er indstillet, oprettes der ikke en cachefil. I et sådant tilfælde kan overførslen mislykkes med meddelelsen Internet Explorer kan ikke downloades(Internet Explorer Cannot Download) eller Filen kunne ikke downloades(File couldn’t be downloaded) .
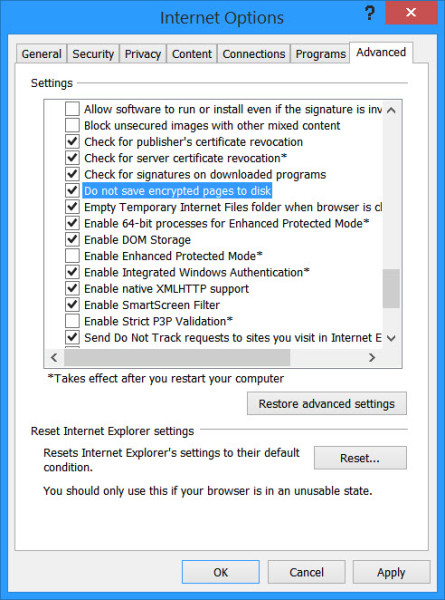
9] De fleste browsere starter dit antivirusprogram for at scanne filer, når de er færdige med at downloade. Selvom det IKKE(NOT) er tilrådeligt, kan du midlertidigt deaktivere denne scanningsfunktion(may temporarily disable this scanning feature) via dine browserindstillinger(browser settings) , hvis du er sikker på, at filen, der skal downloades, er sikker.
Du kan også deaktivere antivirusscanning af dine downloadede filer ved at redigere Windows-registreringsdatabasen(Windows Registry) . For at gøre dette skal du køre regedit og trykke på Enter for at åbne registreringsdatabasen(Registry) . Naviger(Navigate) til følgende tast:
HKEY_CURRENT_USER\Software\Microsoft\Windows\CurrentVersion\Policies\Attachments
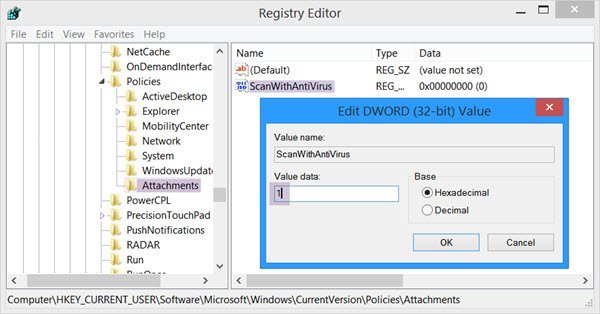
Hvis du ikke kan se undernøglen vedhæftede filer(Attachments) , skal du oprette den ved at højreklikke på Politikker > New > Key > Type Attachments som nøglenavn. Højreklik derefter på Attachments > vælg New > DWORD (32-bit). Angiv Value Name som ScanWithAntiVirus og giv det en værdi 1 .
ScanWithAntiVirus registreringsdatabasenøgleværdier er:
- 1: Vil 'Fra' eller deaktivere scanningen
- 2: Valgfri scanning
- 3: Aktiverer(Will) virusscanningen lige efter du har åbnet eller gemt programmet eller filen helt.
10 ] Endelig –(] Finally –) hvis intet virker, er den eneste mulighed, der er tilbage at prøve, at nulstille browserindstillingerne(reset browser settings) til standard. Disse indlæg vil hjælpe dig: Nulstil Edge(Reset Edge) | Nulstil Chrome(Reset Chrome) | Nulstil Firefox .
Bemærk, at nogle af trinene nævnt ovenfor kan gøre din computer mindre sikker. Så udfør dem kun, hvis du er meget sikker på, at den fil, du planlægger at downloade, er sikker. Når dit arbejde er færdigt, skal du huske at ændre indstillingerne tilbage.(Do note that some of the steps mentioned above may make your computer less secure. So carry them out only if you are very sure, that the file you are planning to download is safe. Once your work is done, remember to change the settings back.)
Fortæl(Please) os venligst, hvis noget virkede for dig, eller hvis du har andre ideer.
Related posts
HTTPS-websteder åbnes ikke i nogen browser på Windows-computer
Modig browser åbner eller fungerer ikke på Windows 11/10
Tillad eller bloker pop-ups på Chrome, Firefox, Edge, Opera, Internet Explorer
Deaktiver billeder i Chrome, Firefox, Edge, Internet Explorer, mens du browser
Hvad er internetsporing? Er det farligt? Hvordan ved man, om jeg er sporet?
Comodo IceDragon og Comodo Dragon browsere til Windows PC
Sådan genstarter du din browser uden at miste faner i Windows 11/10
Tving links til at åbne i baggrundsfanen i Chrome, Edge, Firefox, Opera
Sådan åbner du Chrome, Edge eller Firefox-browseren i fuldskærmstilstand
Browsersikkerhedstest for at kontrollere, om din browser er sikker
Fejlfinding af internetforbindelsesproblemer i Windows 10
SoftPerfect Cache Relocator til Windows 10
Bloker meddelelser, mikrofon, kameraanmodninger i Firefox browser
Sådan stopper du automatiske omdirigeringer i Chrome, Firefox, Edge-browsere
FIX: reCAPTCHA virker ikke i Chrome, Firefox eller nogen browser
Ret Err_Connection_Closed fejl på Windows 11/10
Browser sidder fast ved at tjekke din browser før adgang til besked
Sådan ændres standardskrifttypen i Chrome, Edge, Firefox browser
Fejlfinding af internetforbindelsesproblemer over et trådløst netværk
Liste over bedste alternative webbrowsere til Windows 11/10
