Kan du ikke se dig selv på video under Skype-opkald? Her er rettelsen!
Windows 10-brugere har en tendens til at bruge Skype til at foretage tale- og videoopkald ganske ofte, og så meget kan vi forstå, fordi det er et kvalitetsværktøj. Derudover ligner desktopversionen af Skype for første gang i årevis ikke noget fra en 90'er-film. Det er sikkert at sige, at Microsoft har gjort et anstændigt stykke arbejde, siden virksomheden købte Skype , men desværre er der nogle problemer den dag i dag.
Et af de problemer, nogle brugere har stået over for i nogen tid nu, har meget at gøre med deres manglende evne til at se sig selv, når de foretager et Skype -videoopkald. Du kan se, den anden part kan godt se, men brugeren er ikke i stand til at se sig selv i den lille boks, der er placeret i hjørnet. Det er lidt frustrerende at vide, at den anden part har udsigt, men du kan ikke se, om du sidder det rigtige sted foran kameraet.
Kan ikke se dig selv på video under Skype - opkald
Inden vi dykker ind, vil vi gerne bede dig om at slukke og tænde for videoen ved at bruge knapperne på skærmen.
1] Kontroller(Check) , om webkameraet fungerer
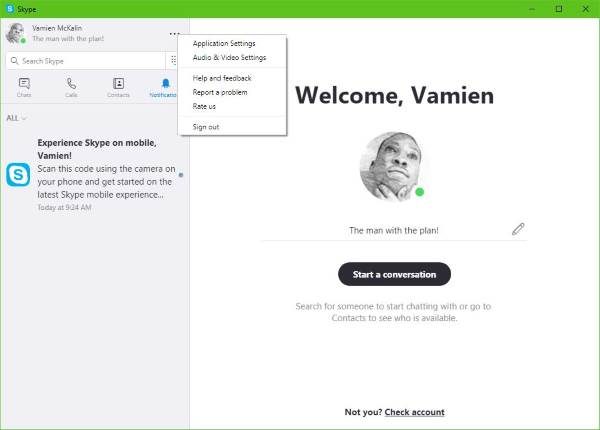
For at gøre dette skal du klikke på knappen med tre prikker tæt på dit profilbillede i Skype . Næste trin er så at klikke på Audio & Video Settings , og derfra skal webcam-lyset tænde, og det er her, du skal kigge efter, om dit ansigt vises.
Hvis der ikke dukker noget op, betyder det, at Skype ikke genkender dit kamera korrekt.
2] Opdater(Update) driveren til dit webcam

Fortsæt og tryk på Windows Key + X , og vælg derefter Enhedshåndtering(Device Manager) fra menuen. Klik nu på Imagine Devices or Cameras fra listen over hardware, og hold derefter øje med dit webcam.
Det sidste trin er at klikke på Opdater driversoftware(Update Driver Software) og derefter søge automatisk efter opdateret driversoftware(Search automatically for updated driver software) .
3] Nulstil Skype-appen

Log ud fra Skype -appen, og genstart din computer med det samme. Når dit system er sikkerhedskopieret, skal du klikke på Windows Key + I for at starte menuen Indstillinger(Settings) , og derfra skal du vælge Apps .
Fra listen over programmer skal du rulle, indtil du støder på Skype . Klik(Click) på den, vælg Avanceret indstilling(Advanced Option) , og til sidst skal du vælge den indstilling, der siger Nulstil(Reset) .
Genstart Skype(Restart Skype) , log ind igen, og prøv derefter at foretage endnu et videoopkald til dine venner og familie.
Vi er ret sikre på, at mindst én af disse muligheder vil løse de fleste problemer med videoopkald.(We’re quite confident at least one of these options will work to fix most problems with video calls.)
Læs næste(Read next) : Ingen video, lyd eller lyd i Skype-opkald(No Video, Audio or Sound in Skype calls) .
Related posts
Fejlfinding af ingen video, lyd eller lyd i Skype-opkald på Windows
Sådan bogmærker du en Skype-besked på Windows 10
Skype privatlivsindstillinger, grupper og videoopkald
Sådan konfigurerer og bruger Skype til at foretage gratis videoopkald på Windows 10
Sådan deaktiverer du påmindelser om ubesvarede opkald og beskeder om mistede meddelelser i Skype
Kan ikke foretage et opkald på Skype på Windows 10
Sådan blokerer eller fjerner du blokering af nogen på Skype
Skype-installationen mislykkedes med fejlkode 1603 på Windows 10
Bedste VPN-software til Skype, der er gratis at downloade og bruge
Skype-kamera virker ikke på Windows 11/10
Bedste Skype-plugins, værktøjer og software til Windows
Zoom vs Microsoft Teams vs Google Meet vs Skype
Dine IM'er og opkald går til Microsoft Teams - siger Skype for Business
Gratis Skype Call Recorder til Windows til at optage video- og lydopkald
Hvad er Skype-abonnementer og Skype-kredit
Sådan slører eller bruger virtuel baggrund i Skype
Sådan deler du skærm på Skype til Android og iOS
Skype åbner ikke, fungerer eller foretager tale- og videoopkald i Windows
Sådan sender du et Skype-mødeinvitationslink
Sådan bruger du IP-kamera-apps med Microsoft Teams og Skype
