Kan ikke ændre skrivebordsbaggrund i Windows 10
De fleste af os nyder at vise vores foretrukne skrivebordsbaggrund(Desktop Background) eller -baggrund(Wallpaper) på vores Windows-skrivebord(Windows Desktop) . Men hvis du af en eller anden grund finder ud af, at du ikke kan ændre skrivebordsbaggrunden eller tapetet i Windows 10 eller Windows 10/8/7 , kan du prøve nogle af disse fejlfindingstrin.
Kan ikke ændre tapet(Wallpaper) i Windows 10
Før du begynder, skal du kontrollere, om du har installeret og tredjeparts tilpasningssoftware, og om det forhindrer dig i at ændre skrivebordsbaggrunden. Hvis ja, afinstaller det og genstart din Windows -pc. Her er et par andre ting, du skal tjekke:
- Tjek indstillingen for tilgængelighed
- Tjek strømindstillinger
- Nulstil tapetcache
- Kontroller indstillingen i registreringsdatabasen
- Tjek gruppepolitik.
1] Tjek tilgængelighedsindstillingen
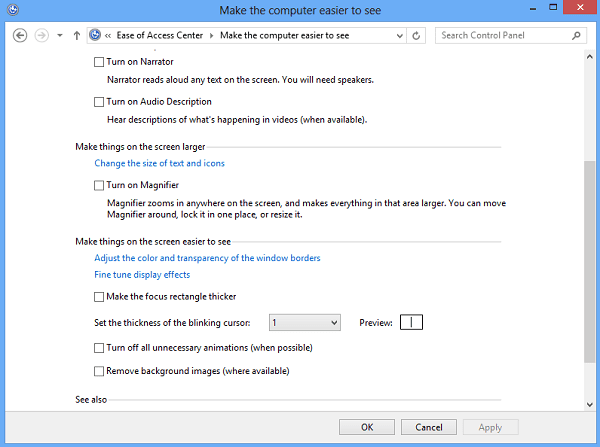
Åbn Kontrolpanel(Control Panel) og vælg ' Ease of Access' Center. Klik derefter på linket 'Optimer visuel visning'. Rul(Scroll) ned, indtil du finder afsnittet " Gør(Make) computeren lettere at se". Når det er fundet, skal du sørge for, at Fjern baggrundsbilleder (hvor de er tilgængelige)(Remove background images (where available)) ikke er markeret. Gem, Anvend, Afslut.
Dette burde hjælpe!
2] Kontroller strømindstillinger
Åbn din strømindstilling(Power Setting) i kontrolpanelet(Control Panel) . Åbn Strømindstillinger(Power Options) > Vælg(Select) din strømplan > Skift(Change) planindstillinger > Skift(Change) avancerede strømindstillinger > Udvid(Expand) indstillingen for skrivebordsbaggrund (Desktop)> Expand Slide .

Sørg for, at indstillingen Tilsluttet(Plugged) er indstillet til Tilgængelig(Available) .
3] Nulstil tapetcache
Hvis ovenstående mulighed også mislykkes, er din TranscodedWallpaper.jpg -fil måske blevet beskadiget.
Åbn explorer og skriv følgende i adresselinjen og tryk på Enter :
%USERPROFILE%\AppData\Roaming\Microsoft\Windows\Themes\
Her skal du omdøbe TranscodedWallpaper.jpg til TranscodedWallpaper.old .
Dobbeltklik derefter på filen slideshow.ini og åbn den med (slideshow.ini)Notesblok(Notepad) . Tøm(Empty) dens indhold. Det vil sige, vælg al teksten og slet den. Gem ændringerne. Luk Explorer-vinduer.
4] Kontroller indstillingen i registreringsdatabasen
Hvis ikke, så prøv dette. Kør(Run) regedit og naviger til følgende nøgle i registreringseditoren(Registry Editor) :
HKEY_LOCAL_MACHINE\Software\Microsoft\Windows\CurrentVersion\Policies
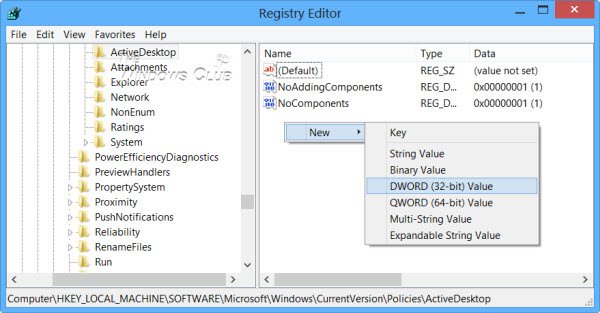
Højreklik på Politikker (Policies) > New > KEY > navngiv den som ActiveDesktop .
Næste i højre side skal du højreklikke > New > DWORD > navngive det som NoChangingWallPaper .
DWORD-værdien 1 vil begrænse ændringer(1 will restrict change) i skrivebordsbaggrund. For at tillade ændring, giv den værdi som 0(allow change give it value as 0) .
Genstart.
5] Tjek gruppepolitik
Alternativt kan du åbne Group Policy Editor ved at skrive gpedit.msc i feltet Kør og trykke på Enter.
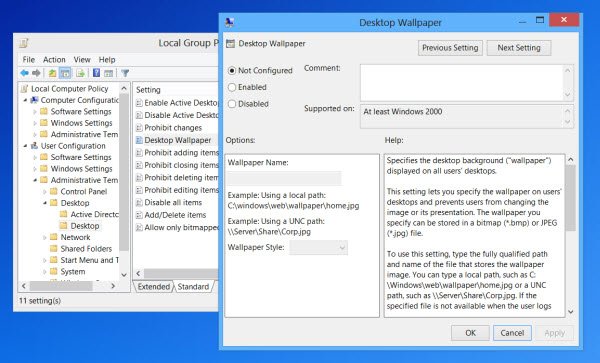
Naviger(Navigate) til User Configuration > Administrative Templates > Desktop . Klik på Skrivebord(Click Desktop) igen. Dobbeltklik på Skrivebordsbaggrund(Double-click Desktop Wallpaper) .
Sørg for, at indstillingen Ikke konfigureret(Configured) er valgt. Dette vil aktivere muligheden for at ændre skrivebordsbaggrunden.
Læs(Read) : Gruppepolitik for skrivebordsbaggrund er ikke gældende(Desktop Background Group Policy is not applying) .
Jeg håber noget hjælper!
Se dette indlæg, hvis du vil forhindre brugere i at ændre pauseskærmen(prevent users from changing the Screensaver) .
Related posts
Fanen Remote Desktop i RDWEB mangler fra Edge-browseren i Windows 10
Skrivebordsikoner omarrangeres og flyttes efter genstart i Windows 10
7 fantastiske levende baggrunde til Windows 10 for at transformere dit skrivebord
Ret sort skrivebordsbaggrund i Windows 10
Deaktiver skrivebordsbaggrundsbillede i Windows 10
Fejlfinding af printer, der sidder fast i offlinestatus i Windows
SID viser i stedet for brugernavn eller venligt navn i Windows 10
Vælg, hvor du vil få apps-indstillingen nedtonet i Windows 10-indstillinger
Kan ikke kopiere indsæt i fjernskrivebordssession i Windows 10
Hændelses-id 10006 og 1530: COM+-applikation fungerer ikke i Windows 10
Microsoft Solitaire-samling åbnes ikke i Windows 10
Aktiver Stream HDR-video-omskifteren efter Windows 10-opgradering
Sådan roteres Windows 10-baggrunde automatisk via RSS-feed
CMAK-baseret VPN fungerer ikke efter Windows 10-opgradering
Tilslut iPhone til Windows 10 PC ved hjælp af Microsoft Remote Desktop
Gendan skrivebordsikonlayoutet til den oprindelige position i Windows 10
Sådan får du macOS Dynamic Wallpaper på Windows 10
Cloud Clipboard (Ctrl+V) fungerer eller synkroniseres ikke i Windows 10
Sådan administrerer du virtuelt skrivebord som en professionel i Windows 10
Sådan fejlfindes problemer med netværksforbindelse på Windows 10
