Kan ikke aktivere Windows Defender i Windows 11/10
Når jeg gennemser fora, finder jeg ofte dette spørgsmål stillet mange gange – jeg kan ikke tænde Windows Defender manuelt, eller Windows Defender vil eller vil ikke tænde og starte i Windows 11 , Windows 10, Windows 8 eller Windows 7. Hvis du står over for dette problem, kan dette indlæg måske hjælpe dig.
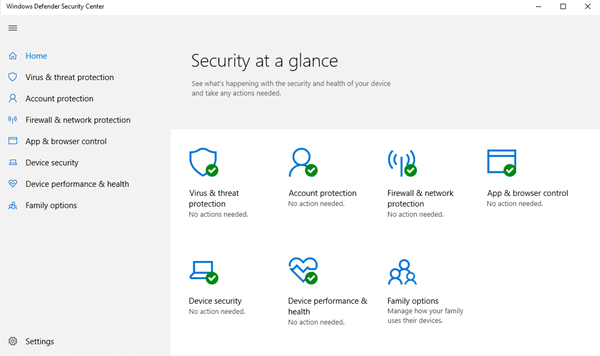
Kan ikke aktivere Windows Defender i Windows 11/10
Hvis du ikke er i stand til at starte Windows Defender , så vil et af disse forslag helt sikkert hjælpe dig:
- Tjek, om du har en anden sikkerhedssoftware installeret
- Tjek datoen eller klokkeslættet på din pc
- Kør Windows Update
- Tjek indstillingerne for internetzone
- Tjek indstillingen for gruppepolitik
- Kontroller indstillingen i registreringsdatabasen
- Tjek status for Service
- Scan pc med bærbar antivirussoftware
- Tjek værdien af AllowUserUIAccess .
Lad os se forslagene i detaljer.

1] Kontroller(Check) , om du har installeret en anden sikkerhedssoftware
En af de mest almindelige adfærd i Windows Defender er, at hvis den opdager en tredjeparts antivirussoftware, så vil Windows Defender lukke sig selv. Windows er designet til at registrere tilstedeværelsen af installeret sikkerhedssoftware, og vi kommer ofte til at se meddelelsen i Action Center . Et af de almindelige problemer, vi har set tidligere, er, når der er installeret flere sikkerhedssoftware. Det skaber ofte en konflikt mellem dem og i sidste ende skaber det mere ballade end at gøre noget godt. Hyppig frysning, nedbrud til programmer er nogle af de almindelige problemer, der opstår, når du installerer mere end én antivirussoftware.
Så for at undgå denne situation slukker Windows Defender sig selv, når den registrerer et andet sikkerhedsprogram. Ligeledes(Likewise) , hvis denne sikkerhedsapplikation har en firewall , vil Windows Firewall også holde op med at fungere. Så hvis du vil have Windows Defender til at virke, skal du afinstallere din tredjeparts sikkerhedssoftware og genstarte systemet.
Ofte(Often) kan brugere være uvidende om, om sikkerhedssoftware faktisk er installeret eller ej, fordi når du køber en ny bærbar computer, kommer det for det meste med en prøveversion af sikkerhedssoftware som Norton , McAfee osv. Når du derefter installerer programmer som Flash eller Java , kan det muligvis beder dig om at afinstallere gratis sikkerhedsscanner, når de fleste af dem ikke bemærker det. Så det er bedst at søge på din pc, hvis du ikke er sikker på, om sikkerhedssoftware er installeret eller ej. Når den først er fjernet, skal du muligvis tænde den manuelt igen.
Skriv " Windows Defender " i søgefeltet og tryk derefter på Enter . Klik på (Click) Indstillinger(Settings) , og sørg for, at der er et flueben på Tænd for realtidsbeskyttelse anbefaler(Turn on real-time protection recommend) .
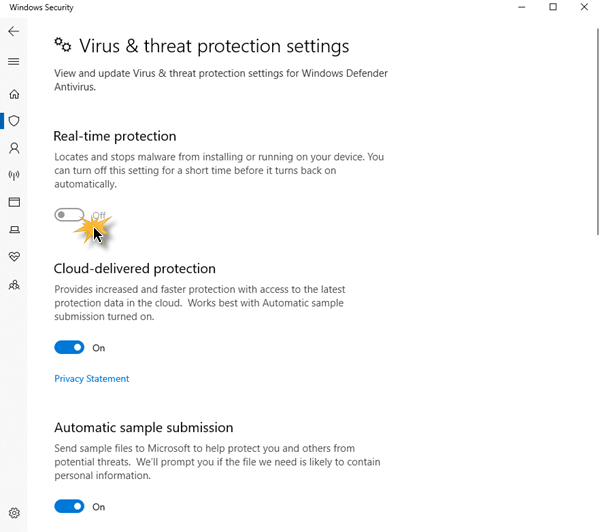
I Windows 10 skal du åbne Windows Security > Virus og skifte Real-Time Protection- kontakten til On-position.
2] Tjek(Check) datoen eller klokkeslættet på din pc
Det andet problem, der kan forårsage, at Windows Defender ikke fungerer korrekt, er den forkerte dato eller klokkeslæt på din Windows -maskine. Sørg for, at du har indstillet dit Windows-ur og -dato korrekt, og prøv derefter at tænde din Windows Defender igen og se, om det fungerer fint. Det er mærkeligt, men de fleste af Windows -operativsystemets funktioner fungerer, baseret på systemets dato og klokkeslæt. Så en forkert dato eller klokkeslæt kan udløse unormal adfærd i dit Windows OS .
3] Kør Windows Update
En anden vigtig ting, der kan forårsage problemer, er, hvis du Windows ikke er opdateret, hvad angår Windows Update . Dette kan forårsage problemer i Windows Defender eller ethvert andet Windows -kerneprogram. Når det kommer til enhver sikkerhedssoftware, har den altid brug for de seneste signaturopdateringer og andre Windows -kerneopdateringer for at holde din pc sikker. Så jeg vil varmt anbefale at køre en komplet Windows Update og derefter gå ind i Windows Defender og køre en opdatering derfra også. Se derefter, om din Windows Defender fungerer fint.
4] Tjek indstillingerne for internetzone
De ovenfor diskuterede scenarier er de mest almindelige. Bortset fra disse kan der være nogle mindre problemer, der kan påvirke driften af Windows Defender . Det kan være en forkert zoneindstilling(Zone) i Internet Explorer , som du kan rette ved at nulstille Internet Explorer til fabriksindstillingerne. Igen(Again) , hvis du bruger en proxy -server, vil Windows Defender ikke være i stand til at opdatere.
I sådanne tilfælde skal du lave nogle små ændringer på din proxyserver(Proxy) .
Tryk på Windows + X og vælg Kommandoprompt (Admin)(Command Prompt (Admin))
Indtast følgende og tryk på Enter:
NETSH WINHTTP SET PROXY 1.1.1.1:8080 or NETSH WINHTTP SET PROXY MYPROXY.NET:8080
Genstart nu systemet og se om det virker.
5] Kontroller indstillingen for gruppepolitik
Åbn Group Policy Editor og naviger til følgende indstilling:
Computer Configuration > Administrative Template > Windows Components > Windows Defender Antivirus.
I(SIn) højre rude skal du dobbeltklikke på Slå (Turn)Windows Defender Antivirus fra .
Vælg derefter Ikke konfigureret(Configured) , klik på Anvend(Apply) og OK-knappen.
6] Kontroller indstillingen i registreringsdatabasen
Åbn Registreringseditor og naviger til følgende indstilling:
HKEY_LOCAL_MACHINE\SOFTWARE\Policies\Microsoft\Windows Defender
Find DisableAntiSpyware- nøglen. Hvis denne nøgle ikke er til stede, skal du oprette en ny DWORD (32-bit) værdi .
Indstil dens værdidata til 0 og afslut.
7] Tjek status for Service
Kør services.msc for at åbne Services Manager(open Services Manager) . Sørg for, at Windows Defender-tjenesten(Windows Defender service) er startet og indstillet til Automatisk.
8] Scan pc med bærbar antivirussoftware
Endelig kan det være en malware i sig selv, der gør, at Windows Defender ikke fungerer korrekt. Du kan downloade og bruge Windows Defender Offline Tool eller enhver anden selvstændig antivirussoftware(standalone antivirus software) og køre en komplet scanning.
9] Tjek værdien af AllowUserUIAccess
Hvis indstillingen for " Virus- og trusselsbeskyttelse(Virus & threat protection) " er forsvundet under Windows-sikkerhedsindstillinger(Windows Security) , foreslår Andrew følgende:(Andrew)
Kør Registreringseditor(Run Registry Editor) som administrator og gå til:
Computer\HKEY_LOCAL_MACHINE\SOFTWARE\Policies\Microsoft\Windows Defender\Policy Manager
Indstil værdien for AllowUserUIAccess til 1.
Dette er nogle almindelige årsager til, at Windows Defender ikke starter.
PS : Windows Defender er slået fra eller fungerer ikke(Windows Defender is turned off or not working) tilbyder nogle yderligere fejlfindingsforslag, som måske også interesserer dig.
Du vil måske også tjekke disse indlæg, som hjælper med at fejlfinde Windows Defender-problemer:(You may also want to check out these posts which help troubleshoot Windows Defender problems:)
- Fejl 0x800106a, Windows Defender vil ikke tænde
- Windows Defender-fejlkode 0x800106ba: Applikationen kunne ikke initialiseres(Windows Defender Error Code 0x800106ba: Application failed to initialize)
- Windows Defender-fejl: MSASCui.exe – Kan ikke finde komponent
- Fejl 0x80070422 Tjenesten kunne ikke startes i Windows Defender(Error 0x80070422 The Service Couldn’t Be Started in Windows Defender)
- Fejl 0x80508020, 0x800705b4 til Windows Defender .
Related posts
Sådan udelukker du en mappe fra Windows Defender-scanning i Windows 11/10
Sådan aktiveres netværksscanning i Windows Defender på Windows 11/10
Aktiver beskyttelse af potentielt uønskede applikationer i Windows 11/10
Sådan åbner du Windows Security Center i Windows 11/10
Udfør Windows Defender Offline Scan ved opstart i Windows 11/10
Aktiver netværksforbindelser, mens du er i moderne standby på Windows 11/10
Sådan bytter du harddiskdrev i Windows 11/10 med Hot Swap
Aktiver og konfigurer Ransomware Protection i Windows Defender
Hvad er PLS fil? Hvordan opretter man en PLS-fil i Windows 11/10?
Proceslinjemeddelelser vises ikke i Windows 11/10
Sådan viser du detaljeruden i File Explorer i Windows 11/10
Fix The Threat Service er stoppet i Windows Defender
Sådan bruger du Charmap og Eudcedit indbyggede værktøjer i Windows 11/10
Deaktiver Windows Defender permanent ved hjælp af Defender Control
Aktiver eller deaktiver kerneisolering og hukommelsesintegritet i Windows 11/10
Tjenesten kunne ikke startes, fejl 0x80070422 i Windows Defender
Sådan åbnes Systemegenskaber i Kontrolpanel i Windows 11/10
Dette programs tjeneste er stoppet, 0x800106ba, i Windows Defender
Konfigurer Microsoft Defender til at scanne .zip .rar .cab-filer i Windows 11/10
Administrer elementer i karantæne, undtagelser i Windows Defender
