Kan ikke downloade vedhæftede filer fra Outlook Web App
Et almindeligt rapporteret problem med Outlook Web App er, at brugere ikke er i stand til at downloade vedhæftede filer. Årsagerne kan være mange, herunder browserproblemer, ISP- begrænsninger, mistænkelig afsender, lav båndbredde osv.
Kan ikke downloade vedhæftede filer fra Outlook Web App
Før du fortsætter til en specifik fejlfinding, skal du sørge for, at du har en god internetforbindelse, og at filen er fra en betroet afsender. Når dette er gjort, skal du fortsætte med følgende løsninger sekventielt:
- Kør Outlook Web App(Run Outlook Web App) på en anden browser
- Download filen som ZIP
- Gem den vedhæftede fil i OneDrive
- Brug Outlook.com light-version
- Brug den gamle Outlook Web App
- Åbn(Open) i Rediger(Edit) i browsertilstand, og download den derefter
- Brug Outlook-klient
1] Kør Outlook Web App(Run Outlook Web App) på en anden browser
Da problemet kan være med korrupte cache- og cookiefiler, ville en god måde at isolere årsagen være at køre Outlook Web App på en anden browser. Hvis du ikke er i stand til nemt at downloade filen, mens du kører Outlook Web App på en anden browser, så overvej at rydde browserens cache og cookies(clearing the browser cache and cookies) .
2] Download fil som ZIP
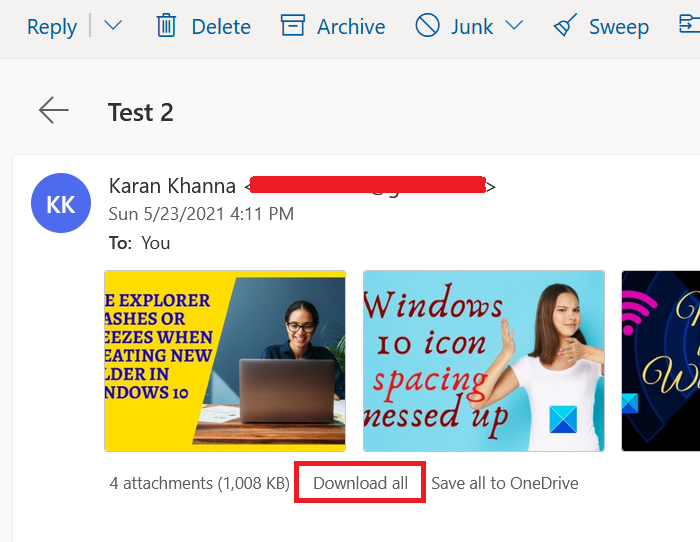
Da visse systemer og browsere blokerer for download af visse typer filformater, kan du overveje at downloade de vedhæftede filer som en ZIP -fil, fordi det med sikkerhed vil blive accepteret af systemet. Når det er downloadet, kan du udtrække indholdet på selve dit system.
For at downloade de vedhæftede filer som en ZIP -fil, skal du finde muligheden for at downloade alle(Download all) som vist på skærmbilledet. Klik derefter på den for at downloade massen af vedhæftede filer som en ZIP -fil.
Begrænsningen af denne procedure er dog, at du bliver nødt til at downloade de vedhæftede filer i bulk. Du kan hverken downloade en enkelt vedhæftet fil, ikke en masse.
3] Gem den vedhæftede fil til OneDrive
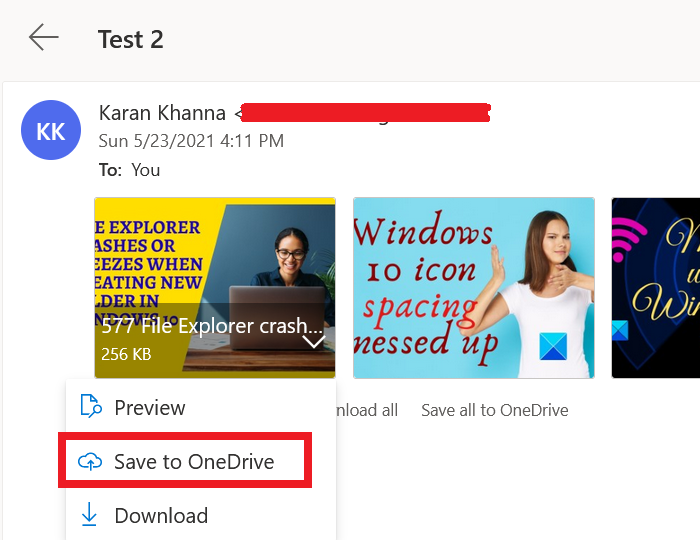
Hvis du ikke kan downloade den vedhæftede fil direkte, kan du overveje at gemme den på OneDrive . Hvis OneDrive er forbundet til dit system, vil du kunne få adgang til det direkte fra File Explorer .
Klik(Click) på den nedadpegende pil, der er knyttet ud for den vedhæftede fil, og vælg Gem på OneDrive(Save to OneDrive) . Dette er nyttigt for at få adgang til individuelle filer på dit system.
4] Brug Outlook.com light-version
Brug OWA light-versionen og se.
For at bruge OWA light-versionen skal du tilføje "?layout=light" til URL'en(URL) for den ekstra postkasse, f.eks.:
https://owa.contoso.com/owa/[email protected]/?layout=light
5] Brug den gamle Outlook Web App
Den nyere version af Outlook Web App er fuld af fantastiske funktioner, men det kommer til en pris. Disse tilføjelser gør applikationen tung, og fejl som at være ude af stand til at downloade vedhæftede filer er almindelige.
Så du kan overveje at bruge den gamle Outlook Web App(old Outlook Web App) til at overvinde dette problem.
6] Åbn(Open) i Rediger(Edit) i browsertilstand, og download den derefter
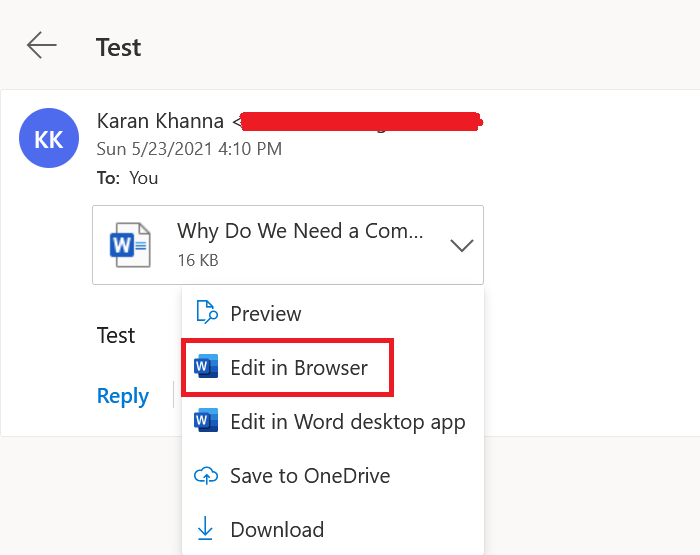
Nogle filformater som dem, der understøttes af MS Office online, kan åbnes gennem selve browseren. Du kan klikke på den nedadgående pil ved siden af filen.
Hvis du finder indstillingen Rediger i browser(Edit in Browser) (normalt med MS Office-relaterede(MS Office-related) filer), skal du klikke på den. Når filen åbnes i browseren, skal du downloade den fra Microsoft Online .
7] Brug Outlook-klient
Brug Microsoft Outlook- klienten til at åbne eller downloade vedhæftede filer fra yderligere postkasser.
Hvis du kender til en anden metode, der kan hjælpe, så lad os det vide i kommentarfeltet.
Related posts
Blokerede afsendere-poster mangler i Outlook Web App
Sådan installeres Outlook på nettet som en progressiv webapp
Foreslåede svar, Meeting Insights osv. funktioner i Outlook på nettet
Ret Outlook-appen vil ikke åbne i Windows 10
Outlook-appen synkroniseres ikke? 13 rettelser at prøve
Sådan sender du en invitation til et møde i Outlook
Sådan deler du kalender i Outlook
Få en webapp til at køre som en desktop-app
Sådan opretter og konfigurerer du tilpasset domæne-e-mail-id i Outlook
Sådan optimerer du Outlook-mobilappen til din telefon
Sådan surfer du på nettet med Internet Explorer 11-appen i Windows 8.1
Outlook-fejl 80041004 ved synkronisering af dit mappehierarki
Sådan gemmer du e-mail som PDF i Gmail og Outlook
Outlook.com modtager eller sender ikke e-mails
Sådan aktiverer og anmoder du om levering eller læsekvittering i Outlook
Sådan tilføjer du RSS-feeds til Outlook i Windows 11/10
Autofuldførelse fungerer ikke korrekt i Outlook
Ret Outlook Send/modtag fejl 0x8004102A
Sådan opretter du en kontaktgruppe i Outlook for at sende e-mails i bulk
Skriftstørrelsen ændres, når du svarer på e-mail i Outlook i Windows 10
