Kan ikke kortlægge netværksdrev i Windows 11/10
Hvis du ikke er i stand til at kortlægge et netværksdrev, måske efter opdatering af Windows 11/10 , så følg denne fejlfindingsvejledning. Det er et almindeligt problem blandt folk, der for nylig har installeret en ny funktionsopdatering af Windows .
Det er relativt ligetil at kortlægge et netværksdrev(map a network drive) . Ved at kortlægge et netværksdrev kan en bruger tilslutte et lokalt drev til delt lager på en anden pc i det samme netværk.
Lad os antage, at du brugte netværksdrevet tidligere på din ældre version af Windows 10 . Hvis efter du har installeret en ny funktionsopdatering. det holdt op med at virke, kan du blive bedt om at gennemgå de samme trin. Men hvis det stadig ikke virker, kan denne registreringsdatabasen rettelse måske hjælpe dig.
Før du går i gang, anbefales det at oprette et systemgendannelsespunkt .
Kan ikke kortlægge netværksdrev(Network) i Windows 11/10
Følg disse trin for at rette op på et problem med netværksdrev i Windows 11/10
- Tryk på Win+R for at åbne Kør-prompten.
- Skriv regedit og tryk på Enter-knappen.
- Klik på knappen Ja(Yes) i UAC-prompten.
- Naviger til netværksdrevnøglen i HKCU .
- Højreklik og slet den.
- Naviger til Map Network Drive MRU i HKcu .
- Slet alle poster for dit drev.
- Tilslut dit netværksdrev igen.
- Naviger til netværksdrevnøglen i HKCU .
- Højreklik på den > New > DWORD (32-bit) Value .
- Navngiv det som ProviderFlags .
- Dobbeltklik på den og indstil værdidataene(Value) som 1 .
- Klik på knappen OK .
Du bliver nødt til at åbne registreringseditoren(Registry Editor) på din computer. For det skal du trykke på Win+R , skrive regeditog trykke på Enter - knappen. Når UAC- prompten vises, skal du klikke på knappen Ja (Yes ) .
Derefter skal du navigere til denne mappe, hvor D repræsenterer netværksdrevet-
HKEY_CURRENT_USER\Network\D
Højreklik på D , vælg Slet (Delete ) og klik på OK for at bekræfte.
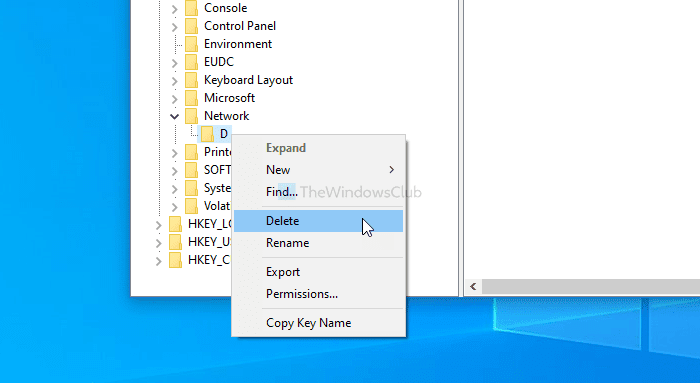
Derefter skal du navigere til denne tast-
HKEY_CURRENT_USER\SOFTWARE\Microsoft\Windows\CurrentVersion\Explorer\Map Network Drive MRU
Her vil du se nogle poster med dit tidligere valgte drev. Da det er forskelligt for hver bruger, bliver du nødt til at finde ud af disse poster og slette dem i overensstemmelse hermed. For det skal du højreklikke på det, vælge Slet (Delete ) og klikke på OK - knappen.
Følg nu denne detaljerede vejledning for at kortlægge eller tilføje en netværksplacering eller kortlægge FTP-drev i Windows 10(map or add a network location or map FTP drive in Windows 10) . Derefter skal du navigere til denne sti-
HKEY_CURRENT_USER\Network\D
Glem ikke at erstatte D med dit drevbogstav. Højreklik på D > Ny (New ) > DWORD (32-bit) værdi(DWORD (32-bit) Value) , og navngiv den som ProviderFlags .
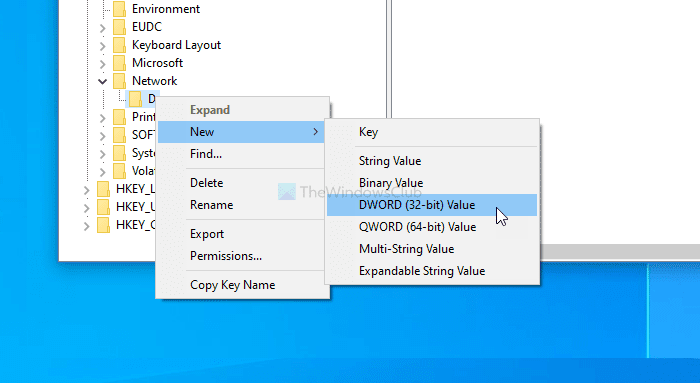
Dobbeltklik på den for at indstille værdidataene(Value) som 1 , og klik på knappen OK for at gemme ændringen.

Det er alt! Nu får du ikke problemet længere.
Håber dette indlæg hjælper dig.
Related posts
Sådan repareres uidentificeret netværk i Windows 11/10
Windows kan ikke hente netværksindstillingerne fra routeren i Windows 11/10
Din DNS-server er muligvis ikke tilgængelig i Windows 11/10
Fjernprocedurekaldet mislykkedes under brug af DISM i Windows 11/10
Baggrunds Intelligent Transfer Service fungerer ikke i Windows 11/10
Desktop Location er ikke tilgængelig eller tilgængelig i Windows 11/10
Manglende operativsystem blev ikke fundet fejl i Windows 11/10
Windows-fejlfinding virker ikke i Windows 11/10
Media Transfer Protocol (MTP) virker ikke på Windows 11/10
Fotos-app går ned med filsystemfejl i Windows 11/10
Sådan rettes fejl i manglende DLL-filer på Windows 11/10 pc
WMI Provider Host (WmiPrvSE.exe) Høj CPU-brug i Windows 11/10
LogonUI.exe Applikationsfejl ved opstart i Windows 11/10
Skærmbilleder gemmes ikke i mappen Billeder i Windows 11/10
Klipningsværktøj låst, fryser eller går ned i Windows 11/10
Ingen scannere blev fundet fejl på Windows 11/10-computer
Windows Update sidder fast med at downloade opdateringer i Windows 11/10
Enhedshåndtering er tom og viser ikke noget i Windows 11/10
Kør DISM Offline for at reparere Windows 11/10 System Image backup
Sådan løser du WiFi-problemer i Windows 11/10
