Kan ikke logge ind med en Microsoft-konto, fejl 0x8000704ec på Windows
Hvis du, når du forsøger at logge ind med en Microsoft - konto på UWP-apps på Windows 11/10 , modtager fejlmeddelelsen Kan ikke logge ind med en Microsoft-konto(Can’t sign in with a Microsoft account) med fejlkoden 0x8000704ec(error code 0x8000704ec) , så er dette indlæg beregnet til at hjælpe dig med at løse problemet med de bedst egnede løsninger.
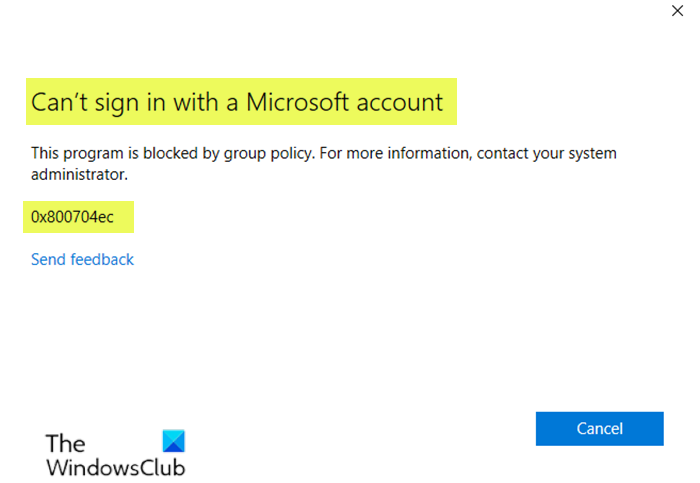
Når du støder på dette problem, vil du modtage følgende fuldstændige fejlmeddelelse;
Can’t sign in with a Microsoft account
This program is blocked by group policy. For more information, contact your system administrator.
0x8000704ec
Kan ikke logge ind med en Microsoft - konto – Fejl 0x8000704ec(– Error 0x8000704ec)
Hvis du står over for dette problem, skal du 'Tillad' Microsoft-konto på din Windows 10-enhed. Du kan konfigurere denne mulighed på en af to måder, nemlig;
- Lokal gruppepolitik editor
- Registreringseditor
Lad os tage et kig på den involverede proces i forhold til begge metoder.
1] 'Tillad' Microsoft-konto via Local Group Policy Editor
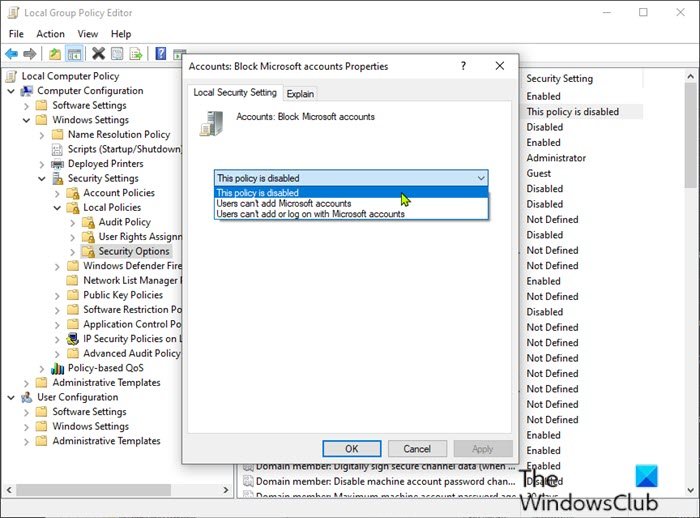
Gør følgende:
- Tryk på Windows key + R for at starte dialogboksen Kør.
- Skriv gpedit.msc(gpedit.msc) i dialogboksen Kør og tryk på Enter for at åbne Group Policy Editor .
- Inde i den lokale gruppepolitikeditor(Local Group Policy Editor) skal du bruge den venstre rude til at navigere til stien nedenfor:
Computer Configuration > Windows Settings > Security Settings > Local Polices > Security Options
- I højre rude skal du dobbeltklikke på Konti: Bloker Microsoft-konti(Accounts: Block Microsoft accounts) for at redigere dens egenskaber.
- Under fanen Lokal sikkerhedsindstilling(Local Security Setting) skal du klikke på rullemenuen og vælge Denne politik er deaktiveret.(This policy is disabled.)
- Klik på Anvend(Apply) > OK for at gemme ændringerne.
- Afslut Group Policy Editor.
For Windows 10 Home-brugere kan du tilføje Local Group Policy Editor(add Local Group Policy Editor) -funktionen og derefter udføre instruktionerne som angivet ovenfor, eller du kan gøre registreringsmetoden nedenfor.
2] 'Tillad' Microsoft-konto via Registreringseditor(Registry Editor)
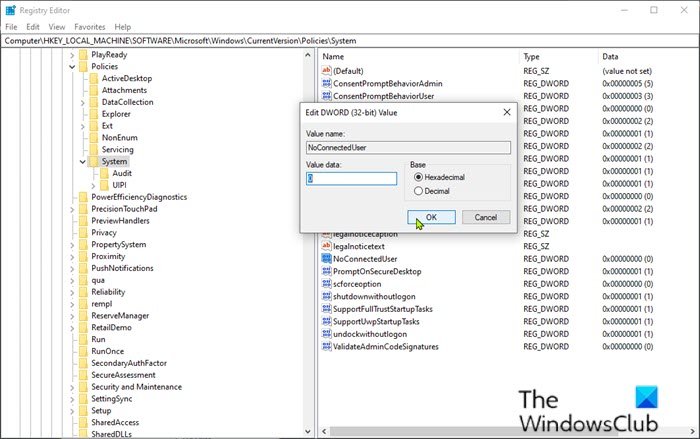
Gør følgende:
Vigtigt(Important) : Da dette er en registreringshandling, anbefales det, at du sikkerhedskopierer registreringsdatabasen(back up the registry) eller opretter et systemgendannelsespunkt som nødvendige sikkerhedsforanstaltninger. Når du er færdig, kan du fortsætte som følger:
- Tryk på Windows key + R for at starte dialogboksen Kør.
- I dialogboksen Kør skal du skrive regedit og trykke på Enter for at åbne Registreringseditor(Registry Editor) .
- Naviger eller hop til registreringsdatabasenøglens sti nedenfor:
HKEY_LOCAL_MACHINE\SOFTWARE\Microsoft\Windows\CurrentVersion\Policies\System
- På placeringen, i højre rude, skal du identificere NoConnectedUser- nøglen. Nøgleværdien kan indstilles til enten( either ) 1 eller 3 .
- Dobbeltklik nu på NoConnectedUser - indgangen for at redigere dens egenskaber.
- Indtast 0 i feltet Værdidata(Value) , og tryk på Enter for at gemme ændringen.
Du kan nu afslutte Registreringseditor(Registry Editor) og genstarte din pc. Du skulle nu være i stand til at logge ind på dine UWP- apps uden fejlen.
Det er det!
Related posts
Indstil en adgangskodeudløbsdato for Microsoft-konto og lokal konto
Microsoft-konto login fejl 0x800706d9 på Windows 10
Den Microsoft-konto, du indtastede, eksisterer ikke
Sådan aktiverer du 2-trinsbekræftelse i Microsoft-konto
Sådan lukker eller sletter du en Microsoft-konto permanent
Det bruger-id, du indtastede, eksisterer ikke - Microsoft-kontofejl
Ret Microsoft Store-fejl 0xc03f40c8 i Windows 11/10
Fjern blokering, gendan en blokeret eller suspenderet Outlook- eller Microsoft-konto
Ret Microsoft Teams-fejl caa70004 i Windows 11/10
Sådan forbinder du Mixer-konto til din Microsoft-konto
Det ser ud til, at du ikke har en relevant enhed knyttet til en Microsoft-konto
Introduktion til Windows 8.1: Skal du bruge en lokal eller en Microsoft-konto?
Sådan indløser du et gavekort på en Microsoft-konto
Skift primær e-mailadresse på Microsoft-konto til Windows 11/10
Microsoft Store virker ikke, fejlkode 0x000001F7
Windows 10 Konti & Mine apps Sikker login-udvidelser til Chrome
Microsoft-kontobeskyttelse: Login og sikkerhedstip
Sådan flettes eller forbindes Skype og Microsoft-konto - ofte stillede spørgsmål
Sådan tilføjer du et familiemedlem til din Microsoft-konto
Sådan rettes Microsoft Teams fejlkode CAA301F7
