Kan ikke slette e-mails eller mapper i Outlook
Microsoft Outlook er et fantastisk program til e-mailhåndtering. Det giver dig mange muligheder for at tilpasse og organisere e-mails, som du vil. Når du bruger det i lang tid, hober dine e-mails og mapper sig op, og du vil måske rydde op i dem af og til. Nogle brugere rapporterer, at de ikke kan slette e-mails eller mapper(cannot delete emails or folders) i Outlook- applikationen. Denne vejledning hjælper dig med at løse problemet og bruge Outlook normalt.
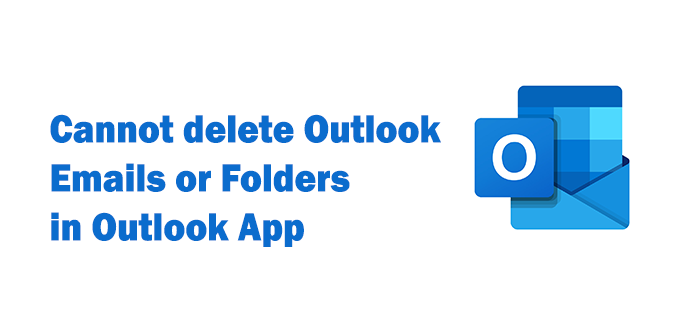
Kan ikke slette e-mails eller mapper(Folders) i Outlook
Hvis du ikke er i stand til at slette e-mails eller mapper i Outlook- applikationen, er her nogle rettelser, der kan løse problemet:
- Rediger, gem og slet e-mailen
- Slet hårdt e-mails eller mapper
- Tøm mappen med slettede elementer
- Genstart Outlook i fejlsikret tilstand
- Scan Outlook PST-filen
Lad os se rettelserne i detaljer.
1] Rediger, gem og slet e-mailen
Hvis du ikke er i stand til at slette en bestemt e-mail, kan denne rettelse hjælpe dig med at slette e-mailen.
Åbn den e-mail, du har svært ved at slette, rediger den og gem e-mailen. Prøv derefter at slette e-mailen, som du plejer. Det kan slette den e-mail, der giver dig problemer under sletningen.
2] Slet e-mails eller mapper hårdt
En anden rettelse, der kan hjælpe dig med at slette e-mails og mapper i Outlook -appen, er svær sletning. Mens du forsøger at slette, skal du holde Shift-tasten nede(Shift key) på dit tastatur og slette e-mailen eller en mappe. Det springer mappen Slettede elementer(Deleted Items) over og bliver slettet permanent. Du kan muligvis se en advarsel under hård sletning. Accepter den for at fortsætte.
3] Tøm mappen med slettede genstande
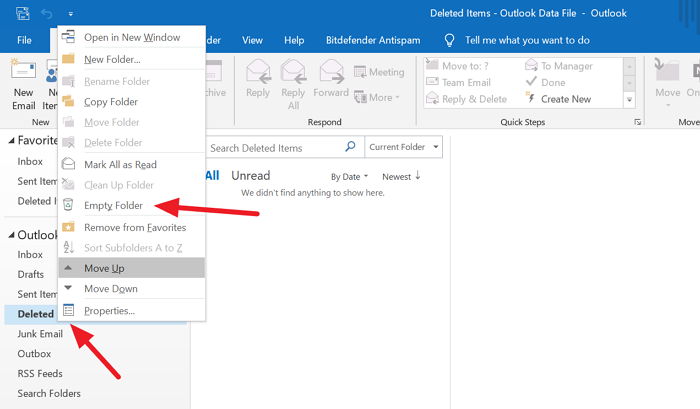
At tømme mappen Slettede elementer(Deleted Items) og derefter forsøge at slette e-mails eller mapper kan muligvis fungere. Dette virkede for mange brugere, der stod over for et lignende problem. For at tømme mappen Slettede elementer(Deleted Items) skal du højreklikke på den og vælge Tøm mappe (Empty Folder ) fra indstillingerne. Det vil rydde alle elementer i mappen med slettede elementer og rydde stien for fremtidige elementer, der skal slettes.
4] Genstart Outlook i fejlsikret tilstand
Hvis ovenstående metoder ikke løser problemet for dig, kan det måske virke at prøve at slette dem, mens du kører Outlook i fejlsikret tilstand. Når du kører Outlook i sikker tilstand, gør det, hvad det er beregnet til, og kan slette e-mails og mapper, som ikke slettes i normal tilstand.
For at åbne Outlook i fejlsikret tilstand(Safe Mode) skal du trykke på Win+R på dit tastatur, skrive outlook.exe/safeog trykke på Enter på dit tastatur.
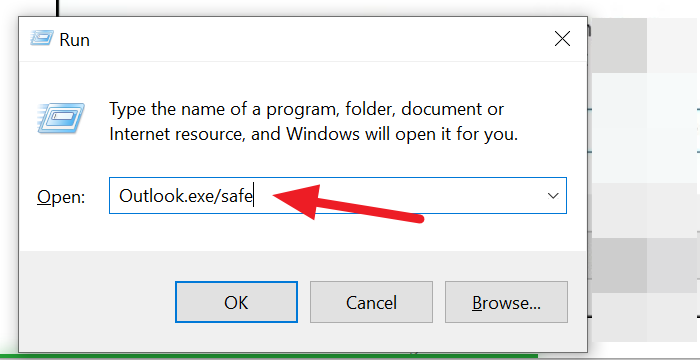
Du bliver bedt om at vælge profil(Choose Profile) . Sørg for, at Outlook er skrevet i tekstboksen, og tryk på OK.
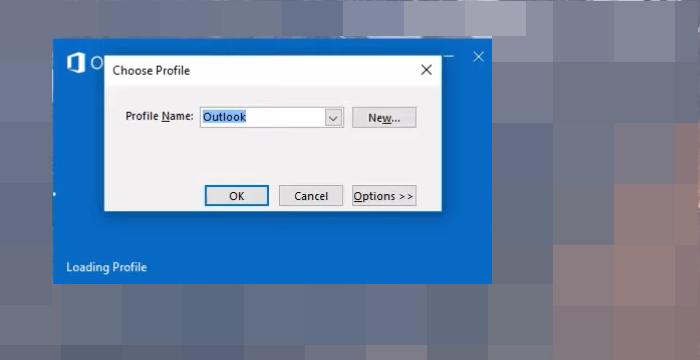
Det åbner Outlook i sikker tilstand. Du vil se fejlsikret tilstand(Mode) skrevet øverst i vinduet.
Prøv nu at slette de e-mails eller mapper, som du ikke kan slette i normal tilstand. Det kan måske virke. Hvis ikke, prøv den næste rettelse.
5] Scan Outlook PST-filen
Den endelige løsning på problemet er at scanne Outlook PST-datafilen for eventuelle fejl, der giver dig problemer. Du skal scanne PST -datafilen ved hjælp af Microsoft Outlook-indbakkereparationsværktøjet(Microsoft Outlook Inbox Repair) . Du kan finde SCANPST.exe på følgende sted.
C:\Program Files\Microsoft Office\%OfficeVersion%\SCANPST.EXE
Kør filen, og vælg din kontos PST -fil i Outlook -appdatamappen. Det vil køre scanningen og reparere fejlene.
Når du er færdig med det, skal du lukke filen og åbne Outlook - applikationen og prøve at slette e-mails eller mapper.
Dette er de mulige rettelser, hvor man kan hjælpe dig med at løse problemet. Vi håber, at denne guide er nyttig. Skriv en kommentar, hvis du har forslag eller tvivl i kommentarfeltet nedenfor.
Læs(Read) : E-mail i Outlook synkroniseres ikke? Reparer Outlook-konto.
Related posts
Flyt automatisk e-mails til mapper i Outlook ved hjælp af regler
Sådan arkiveres e-mails og hentes arkiverede e-mails i Outlook
Brødtekst af e-mails eller tekst mangler i Outlook
Sådan krypterer du e-mails i Microsoft Outlook-appen og Outlook.com
Sådan åbner du MIME-e-mails og vedhæftede filer i Outlook
Sådan opretter og konfigurerer du tilpasset domæne-e-mail-id i Outlook
Kan ikke vedhæfte filer til e-mail i Outlook.com eller Desktop-appen [Fixed]
Sådan tilføjes Outlook Smart Tile til New Tab Page i Edge
Skriftstørrelsen ændres, når du svarer på e-mail i Outlook i Windows 10
Fjern Outlook .pst-datafil fra OneDrive i Windows 10
Sådan deler du kalender i Outlook
Sådan aktiveres mørk tilstand i OneNote eller Outlook
Sådan indstilles Outlook som standard e-mail-læser på Mac
Sådan videresender du e-mail eller deaktiverer uautoriseret videresendelse i Outlook.com
Hvor er Outlook.exe-placeringen på Windows 10?
Sådan installeres Outlook på nettet som en progressiv webapp
Sådan indstilles udløbsdato og -tid for e-mails i Outlook
Sender eller modtager rapporteret fejl 0x800CCC0F i Outlook
Sådan videresender du automatisk e-mail i Microsoft Outlook
Sådan gemmer du e-mail som PDF i Gmail og Outlook
