Kan ikke starte Microsoft Outlook, kan ikke åbne Outlook-vinduet
Når det kommer til håndtering af e-mails, er Outlook den bedste ledsager, som en Windows -bruger foretrækker. Outlook som en del af Microsoft Office har mange funktioner sammenlignet med andre e-mail-programmer. Men i nogle situationer, hvis Outlook bliver forkert konfigureret, starter det ikke. I dag vil vi diskutere et sådant problem, hvor vi kom omkring følgende fejlmeddelelse, hvor Outlook simpelthen nægter at starte:
Cannot start Microsoft Outlook. Cannot open the Outlook window. The set of folders cannot be opened, The information store could not be opened, The operation failed.
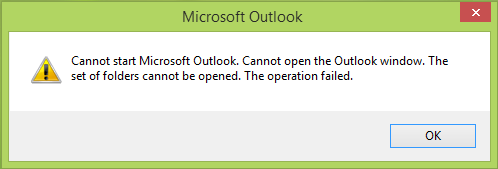
At prøve at starte Microsoft Outlook kan være noget af en opgave, hvis du bliver ved med at få følgende besked Kan ikke starte Microsoft Outlook. Kan ikke åbne Outlook-vinduet. Sættet af mapper kan ikke åbnes(Cannot start Microsoft Outlook. Cannot open the Outlook window. The set of folders cannot be opened) .
Der er ingen kendt årsag til, hvorfor dette problem opstår i Microsoft Outlook . Men den primære årsag, der kan tilskrives udseendet af denne fejl, er enten korrupt Outlook PST -fil eller korrupt navigationsrude(Navigation Pane) -indstillingsfil – myprofile.XML, hvor 'minprofil' er Outlook - profilnavnet. Hvordan finder du ud af, om din Outlook -fil sandsynligvis er korrupt? Simpel(Simple) , den pågældende fil viser 0 KB størrelse.
Kan ikke starte Microsoft Outlook
Når du modtager denne mærkelige fejl, kan du prøve at genstarte dit system og kontrollere, om problemet løser sig selv. Du kan også prøve at køre Outlook i kompatibilitetstilstand og se, om dette hjælper. Hvis du allerede kører det i kompatibilitetstilstand(Compatibility Mode) , skal du slukke for det og se. For nogle brugere kan det løse sig selv, mens det for andre er nødvendigt at anvende en rettelse. Her er måderne, som kan hjælpe dig med at slippe af med dette problem:
1] Start Outlook i fejlsikret tilstand
Åbn Kør-boksen, skriv outlook /safeog tryk på Enter for at åbne Outlook i fejlsikret tilstand(open Outlook in Safe Mode) .
Hvis det åbner korrekt, så skal du måske tage et kig på nogle tilføjelser eller udvidelser, der muligvis blokerer Outlook , og fjerne dem.

Du kan prøve dette på to måder. Du kan enten deaktivere alt og derefter det en efter en, eller du kan deaktivere en og genstarte Outlook for at kontrollere, om alt fungerer fint. Hvis ikke, har du fundet problemet.
- Klik(Click) på Filer(File) > Indstillinger for at åbne vinduet med Outlook -indstillinger.(Outlook Options)
- Vælg sektionen Tilføjelser(Add-ins) , og den viser listen.
- Nederst i dette afsnit skal du klikke på knappen Gå ud for Administrer komm.-annoncer(Manage Comm Ad-ins) .
- Her kan du fravælge de tilføjelser, du vil deaktivere, og genstarte Outlook .
2] Slå (Turn)kompatibilitetstilstand(Compatibility) fra i Outlook
Tjek, om Outlook kører i kompatibilitetstilstand. Kompatibilitetstilstand(Compatibility) i Microsoft Outlook er designet til at hjælpe et program med at køre på et ældre operativsystem. Hvis Outlook kører i kompatibilitetstilstand, kan du slå det fra og se, om det løser problemet.
Find filen Outlook.exe på din computer.
Hvis du kører den seneste version af Office -softwaren, finder du den her
C:\Program Files\Microsoft Office\root\Office16
eller kl
C:\Program Files (x86)\Microsoft Office\root\Office16
Når det er fundet, skal du højreklikke på filen Outlook.exe , vælge (Outlook.exe)Egenskaber(Properties) og derefter vælge fanen Kompatibilitet(Compatibility) .
Hvis nogen af felterne på fanen Kompatibilitet(Compatibility) er markeret, skal du fjerne markeringen i dem og derefter vælge 'Anvend' > OK.
Genstart Outlook(Restart Outlook) . Problemet burde blive løst.
3] Nulstil (Reset)Outlook - navigationsruden
Tryk på Windows Key + R og skriv følgende i feltet Kør(Run) , tryk på Enter - tasten og derefter:
Outlook.exe /resetnavpane

Når du trykker på Enter- tasten, startes Outlook med at nulstille profilindstillingerne. ( Outlook)Hvis du kører denne kommando, ryddes og genskabes navigationsruden for den aktuelle Outlook- profil. Dette burde løses for dig, ellers prøv den næste rettelse.
4] Opret en ny Outlook-profil
Åbn Kontrolpanel(Control Panel) . Skriv mail i søgefeltet og tryk på Enter.
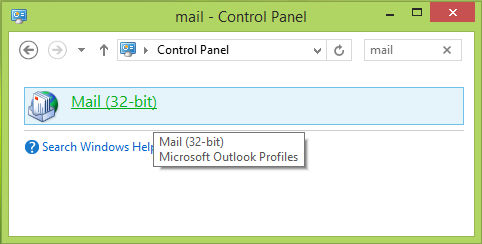
Klik på Mail- ikonet, der vises. Klik på Vis profiler(Show Profiles) i vinduet Mail Setup – Outlook .
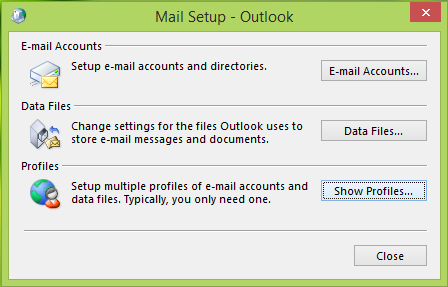
Tilføj(Add) din nye profil i Mail- vinduet . Vælg derefter Brug altid denne profil,(Always use this profile) og vælg din nyligt tilføjede profil fra rullemenuen.
Klik på Anvend(Apply) efterfulgt af OK .
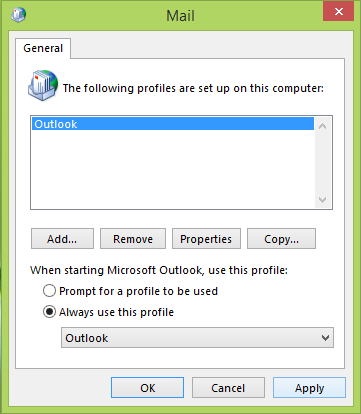
Du kan nu genstarte din Windows -pc og kontrollere, om du nu kan åbne Outlook .
Good luck!
Mere om Outlook-fejlfinding:(More on Outlook troubleshooting:)
- Outlook-problemer som frysning, korrupt PST, profil, tilføjelsesmodul osv .
- Ikke (N)implementeret fejl i Outlook(ot Implemented error in Outlook)
- Microsoft Outlook sidder fast på Loading Profile(Microsoft Outlook stuck on Loading Profile)
- Tilslut Outlook til Outlook.com igen for uafbrudt e-mailadgang
- Fejlfind problemer efter genforbindelse af Microsoft Outlook-klient til Outlook.com
- Microsoft Outlook stødte på et problem og skal lukkes
- Handlingen mislykkedes. Et objekt kan ikke findes
- E-mail i Outlook synkroniseres ikke
- Outlook reagerer ikke, er holdt op med at fungere, fryser eller hænger(Outlook is not responding, has stopped working, freezes or hangs)
- Kan ikke få adgang til PST-fil eller starte Outlook efter opgradering til Windows 10.
Related posts
Sådan videresender du automatisk e-mail i Microsoft Outlook
Sådan sender du e-mails, der sidder fast i udbakken i Microsoft Outlook-klienten
Ret ukendt fejl 0x80040600 på Microsoft Outlook
Sådan krypterer du e-mails i Microsoft Outlook-appen og Outlook.com
Ret NEED PASSWORD fejlmeddelelse i Microsoft Outlook
Sådan tændes Microsoft Outlook Dark Mode
Sådan undertrykker du advarslen om AutoDiscover-omdirigering i Outlook til Mac
Outlook.com modtager eller sender ikke e-mails
Sådan aktiveres mørk tilstand i OneNote eller Outlook
Sådan gendannes problemer med datakorruption i Microsoft Outlook
Gratis spamfiltre og spamblokkere til Microsoft Outlook
Sådan opretter du Microsoft Outlook-genveje til e-mail og opgaver
Sådan tilføjes en tabel i Gmail- og Outlook-e-mail-beskeder
Microsoft Exchange-administrator kræver, at du afslutter og genstarter Outlook
Sådan sender du en kalenderinvitation i Outlook
Sådan tømmes mappen uønsket e-mail i Outlook
Sådan eksporteres dine e-mails fra Microsoft Outlook til CSV eller PST
Microsoft Outlook tips og tricks og download af e-bog
Microsoft Outlook-søgning nedtonet eller virker ikke
Sådan bruger du Gmail i Microsoft Outlook
