Kan ikke trække og slippe filer eller mapper i Windows 11/10
Træk og slip-funktionen i Windows OS bruges til at flytte eller kopiere filer eller mapper fra en placering til en anden. Hvis det af en eller anden grund holder op med at virke, bliver det vanskeligt at udføre nogle af de primære funktioner. Hvis du ikke er i stand til at trække og slippe filer eller mapper i Windows 10 , så er her, hvad du skal gøre for at løse problemet.
Kan ikke trække og slippe filer eller mapper i Windows 10
Hvis du ikke kan trække og slippe filer og mapper i Windows 10 , så vil en af disse løsninger helt sikkert hjælpe dig:
- Tryk på Esc-tasten og se
- Fejlfinding i Clean Boot State
- Skift trækhøjde og -bredde
- Deaktiver UAC ved hjælp af registreringsdatabasen.
Lad os se disse forslag i detaljer.
Træk og slip virker ikke
1] Tryk på Esc-tasten og se
En af brugerne i vores forum rapporterede, at et tryk på Esc- tasten, før du udfører et træk og slip, løser problemet. I hans tilfælde så det ud til, at der var et program i baggrunden, der blokerede for træk og slip. Ved at trykke på Esc- knappen blev låsen udløst.
Så du kan klikke på enhver fil med venstre museknap og holde knappen nede. Tryk derefter på Escape- tasten.
Løsningen har været kendt for at løse Windows træk-og-slip-funktionsproblemet. Gør det for den fil/mappe, du vil flytte på computeren.
Dernæst skal du tjekke alle baggrundsapplikationerne. Hvis de er relateret til tastatur eller genvejstaster, skal du muligvis fjerne det eller deaktivere det.
2] Fejlfinding i Clean Boot
Udfør en Clean Boot og kontroller igen, om problemet bliver løst eller forbliver. Hvis det gør det, er det et eller andet program i opstarten, som forstyrrer den gnidningsløse funktion af Windows . I Clean Boot -tilstanden skal du prøve at identificere den skyldige og deaktivere eller fjerne den.
3] Skift trækhøjde og -bredde
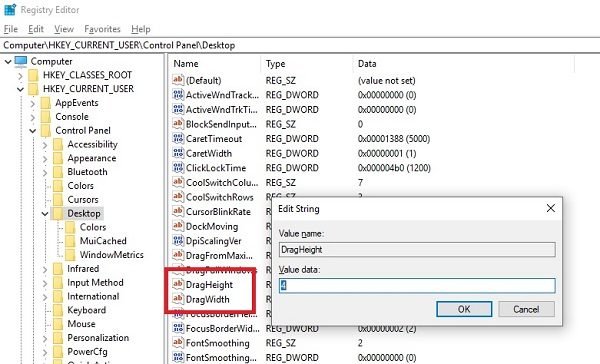
Åbn Registreringseditor(Registry Editor) og naviger til følgende nøgle:
HKEY_CURRENT_USER\Control Panel\Desktop
I højre rude skal du vælge at ændre både DragHeight- og DragWidth- værdier.
Skift værdien til et meget højt tal. Gør det f.eks. 50.
Disse værdier er intet andet end pixelstørrelse til træk og slip. Det kan hjælpe at øge størrelsen.
4] Deaktiver UAC ved hjælp af registreringsdatabasen

Hvis du ikke kan trække og slippe filer eller mapper, kan redigering af denne registreringsnøgle(Registry) måske også hjælpe dig. Åbn regedit og naviger til:
HKEY_LOCAL_MACHINE\SOFTWARE\Microsoft\Windows\CurrentVersion\Policies\System
Skift værdien af EnableLUA fra 1 til 0 .
Dette vil deaktivere UAC og kan derfor kun være en midlertidig foranstaltning.
Hvis intet af dette hjælper, vil du måske køre System File Checker og DISM med et klik ved at bruge vores freeware Ultimate Windows Tweaker .
Vi håber, at disse tips var nemme at følge, og at du kunne aktivere Træk og slip i Windows 10.(We hope these tips were easy to follow, and you were able to enable Drag and Drop in Windows 10.)
Relateret læsning:(Related reads:)
- Tweak Windows for ikke at vise noget indhold, mens du trækker
- Trækvinduet er ikke glat og viser forsinkelse
- Sådan deaktiveres træk og slip(disable drag and drop) i Windows.
Related posts
Fjernprocedurekaldet mislykkedes under brug af DISM i Windows 11/10
Baggrunds Intelligent Transfer Service fungerer ikke i Windows 11/10
Fix Enhedskryptering er midlertidigt suspenderet fejl i Windows 11/10
Sådan åbner og læser du Small Memory Dump (dmp)-filer i Windows 11/10
Windows Security siger Ingen sikkerhedsudbydere i Windows 11/10
Sådan rettes fejl i manglende DLL-filer på Windows 11/10 pc
Windows Audio Service kører ikke på Windows 11/10
Få Hjælp-appen virker ikke i Windows 11/10
Klipningsværktøj låst, fryser eller går ned i Windows 11/10
Fotos-app går ned med filsystemfejl i Windows 11/10
Din pc understøtter ikke Miracast-fejl i Windows 11/10
Manglende operativsystem blev ikke fundet fejl i Windows 11/10
Kør DISM Offline for at reparere Windows 11/10 System Image backup
Microsoft Office Click-To-Run Høj CPU-brug i Windows 11/10
Slettet printer bliver ved med at dukke op igen og kommer tilbage i Windows 11/10
Kan ikke kortlægge netværksdrev i Windows 11/10
Løs printerproblemer med printerfejlfinding i Windows 11/10
Genopbyg filen Tokens.dat eller Activation Tokens i Windows 11/10
Ingen scannere blev fundet fejl på Windows 11/10-computer
Desktop Location er ikke tilgængelig eller tilgængelig i Windows 11/10
