Klik her for at indtaste dine seneste legitimationsoplysninger i Windows 11
Hvis Windows 11/10 bliver ved med at bede dig om din seneste adgangskode, og du ser en meddelelse – Klik her for at indtaste din seneste adgangskode eller legitimationsoplysninger. Din Microsoft-konto kræver, at du logger ind igen(Click here to enter your most recent password or credential, Your Microsoft account needs you to sign in again) . Dette er, hvad du skal gøre for at løse problemet problem.

Klik(Click) her for at indtaste dine seneste legitimationsoplysninger
Du kan indtaste dit kodeord én gang og se, om det får beskeden til at forsvinde. Men hvis det ikke gør det, så bør du prøve følgende.
Åbn 'Kontrolpanel' i Windows 10 og naviger til Brugerkonti(User Accounts) .
Åbn Credential Manager , og vælg derefter Windows Credentials . rul ned for at finde generiske legitimationsoplysninger(Generic Credentials) .
Derefter skal du kigge efter MicrosoftAccount:user=(email address) og trykke på rullepilen for at udvide den nødvendige Microsoft -brugerkonto.
Du vil bemærke, at alle understøttende oplysninger som internet- eller netværksadresse, e- mail(Email) , brugernavn(Username) , adgangskode(Password) vises.
Vælg ' Fjern'(Remove’) og genstart din computer.
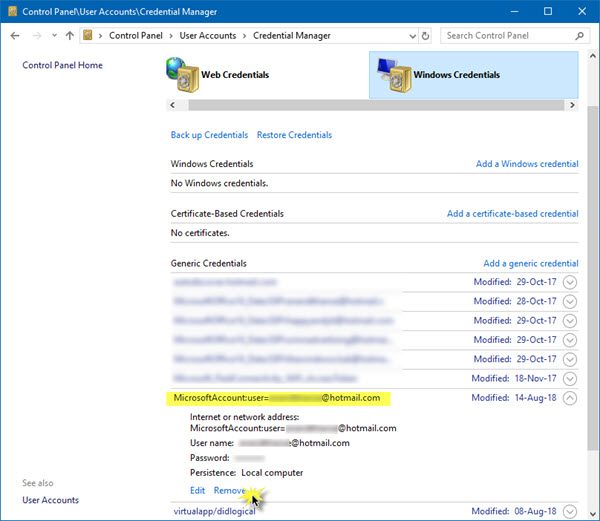
Ved genstart vil der automatisk blive oprettet en ny korrekt MicrosoftAccount:user=(email address)
Hope this works for you!
TIP : Du kan læse her om fejlmeddelelsen om Windows behov for dine aktuelle legitimationsoplysninger på Windows 10.(Windows needs your current credentials)
Related posts
Sådan nulstiller du adgangskoden i Windows 11 eller Windows 10
Ophcrack LiveCD Gratis download: Gendan Windows-adgangskoder
Kan ikke logge ind på Windows 11/10 | Windows login og adgangskode problemer
Tving brugere til at ændre kontoadgangskode ved næste login i Windows 11/10
Context Menu Editors: Tilføj, fjern Context Menu-elementer i Windows 11
Sådan viser eller skjuler du mest brugte apps i startmenuen på Windows 11
Sådan nedgraderes fra Windows 11 til Windows 10
Fix Kan ikke nå VPN-serverfejlen på PIA på Windows 11
Sådan installeres Windows 11 ved hjælp af Hyper-V i Windows
Checkit Tool fortæller dig, hvorfor din pc ikke understøtter Windows 11
Sådan justeres lysstyrken på webcam i Windows 11
Fjern historieposter fra fjernskrivebordsforbindelse i Windows 11
Sådan blokerer du Windows 11 fra at blive installeret på din computer
Sådan beskærer du PDF-sider i Windows 11 ved hjælp af onlineværktøj eller gratis software
Sådan indstilles forskelligt tapet på forskellige skriveborde på Windows 11
Hvordan fungerer funktionen Dynamic Refresh Rate i Windows 11
Sådan skifter du Insider Channel på Windows 11
Sådan sletter eller opretter du en planlagt opgave med PowerShell i Windows 11
Planlægger du at installere Windows 11? Denne guide hjælper dig i gang
Sådan fremskyndes Windows 11 og får det til at køre Start, Kør, Luk hurtigere
