Kom godt i gang med dit nye Amazon Echo
Har du for nylig hoppet med på vognen og købt et Amazon Echo ? Hvis du er ligesom mig, har du sikkert hørt en masse gode ting om enheden, og hvordan mange mennesker simpelthen elsker deres Echo!
Nå, jeg besluttede at se, hvad al hypen handlede om, og fik en til mig selv. Jeg må indrømme, at Echo er ret sjov at bruge, og det er virkelig nyttigt, hvis du har børn i nærheden. Mine børn elsker at bede den om at spille musik, og jeg har installeret flere færdigheder, så de kan spille matematikspil, ordspil osv.
I denne artikel vil jeg tale om, hvordan du hurtigt får din Echo -opsætning, og hvordan du konfigurerer den, så du kan få mest muligt ud af alle dens nuværende funktioner. Amazon bliver ved med at tilføje nye funktioner til Echo stort set hver uge, så jeg bliver ved med at poste nye artikler, når disse nye funktioner kommer til enheden.
Opsætning af et ekko

Når du får dit Echo og pakker det ud, vil du stort set se tre elementer indeni: Echo , strømadapteren og nogle instruktioner. For at komme i gang starter du med at sætte den i en stikkontakt. Mens enheden starter op, kan du gå videre og downloade Amazon Alexa -appen fra iTunes eller Google Play Butik(Google Play Store) .
Når du har downloadet appen, skal du gå videre og logge på med dine Amazon - kontooplysninger.

Når du har logget ind, skal du gå videre og lukke appen og derefter kontrollere dit Echo . Som standard, når den starter op, skal ringen, der går rundt om toppen, lyse orange. Det betyder, at den er klar til at starte WiFi -opsætningsprocessen.

Hvis lyset af en eller anden grund ikke er orange, skal du blot trykke på og holde Action- knappen nede i 5 sekunder. Handlingsknappen er(Action) den med kun den enkelte prik i midten. Gå nu til din telefon og gå til afsnittet WiFi - indstillinger.
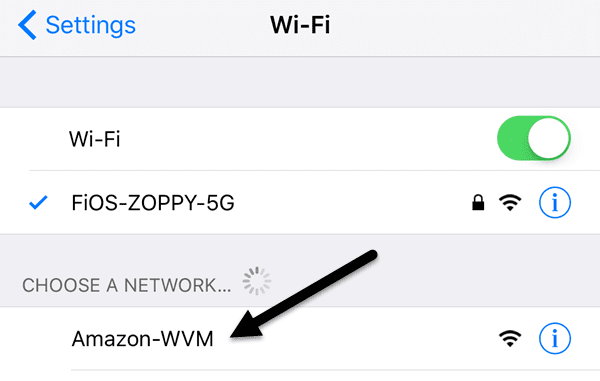
Når lyset er orange på Echo , bør du se et Amazon-WVM WiFi - netværk, som du kan oprette forbindelse til. Når du har oprettet forbindelse til det netværk, skal du gå videre og åbne Alexa -appen på din enhed. Den skulle automatisk registrere, at du forsøger at konfigurere enheden, men hvis ikke, skal du trykke på de tre vandrette linjer øverst til venstre, derefter trykke på Indstillinger(Settings) og derefter trykke på Konfigurer en ny enhed(Set up a new device) .

Opsætningsskærmen skulle vises, og den vil minde dig om at sikre dig, at lysringen er orange, før du fortsætter.

Hvis alt er korrekt opsat, bør du se en Connected to Echo -meddelelse på den næste skærm. Tryk på Fortsæt(Continue) for at fortsætte opsætningen.
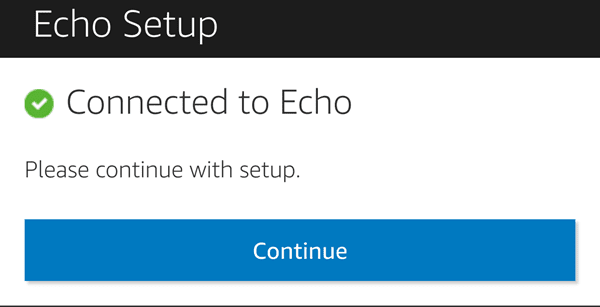
På den næste skærm skal du vælge et WiFi -netværk at forbinde dit Echo til. Dette vil være det WiFi -netværk, som dit Echo opretter forbindelse til, når det tændes. Bemærk, at du kan ændre WiFi -netværket eller oprette forbindelse til yderligere netværk senere ved at bruge appen.

Den næste skærm vil vise dig en statuslinje, efterhånden som dit ekko(Echo) forberedes.

Når alt er sat op, bør du være i stand til at begynde at tale med Echo ! Når du åbner appen, vil du se, at startskærmen(Home) giver dig et tip og derefter kun har et kort, der fortæller dig, at du skal tilpasse Alexa .

Den måde, som Echo fungerer på, er, at når du spørger den om noget, vil den reagere via stemme, men den vil også oprette et kort i Alexa -appen, som du vil se på startskærmen. For eksempel, hvis du siger " Alexa " og derefter siger " Hvordan er vejret? (What’s the weather like?)“, vil den fortælle dig mundtligt, men den vil også vise oplysningerne i appen.

Det er en slags historielog over alt, hvad du har sagt til Alexa . For at aktivere dit Echo skal du sige ordet " Alexa ". Du kan ændre dette i indstillingerne senere, hvis du vil, men kun til " Amazon " eller " Echo ". Det kan dog ændre sig i fremtiden.
Tilpasning af Alexa
Den første ting, du sandsynligvis vil gøre, når Echo er oppe at køre, er at træne din stemme, så den bedre forstår dig. For at gøre dette skal du gå til appen, trykke på de tre linjer øverst til venstre, trykke på Indstillinger(Settings) og derefter trykke på Stemmetræning(Voice Training) . Det er direkte under indstillingen Konfigurer en ny enhed(Set up a new device) , som jeg nævnte i begyndelsen af artiklen.
Når du har gjort det, skal du konfigurere din musik, nyheder, sport, kalender og trafik. For at gøre alt dette skal du gå til Indstillinger(Settings) igen og rulle ned til afsnittet, der siger Konto(Account) .

Disse er alle ret nemme at konfigurere, så jeg vil ikke gå i detaljer. Til Music & Media kan du afspille musik fra Amazon , hvis du har Prime eller Spotify , Pandora , iHeartRadio eller TuneIn . Under Flash Briefing kan du konfigurere en hel masse nyhedsprogrammer som CNN , NPR , BBC , HuffPost osv. Gå dog ikke for vanvittig med dette afsnit, fordi din nyhedsbriefing kan ende med at blive 40 minutter lang!
Under Sports Update skal du bare søge efter alle dine yndlingshold, og Alexa vil give dig en opdatering om dem alle, når du spørger. Trafik(Traffic) giver dig kun mulighed for at indtaste en start- og slutdestination indtil videre, så det er kun godt for folk, der pendler hver dag på den samme rute, altså hjem til arbejde. Under Kalender(Calendar) kan du logge ind på din Google Kalender(Google Calendar) og derefter bruge Alexa til at tilføje begivenheder til din kalender.
Så hvad siger du præcist for at aktivere alle disse funktioner? Nå, der er to måder at lære kommandoerne på. Du kan trykke på de tre linjer øverst til venstre og derefter trykke på Ting at prøve(Things to Try) , eller du kan læse alle kommandoerne online(commands online) .
De andre indbyggede funktioner i Alexa er timere og alarmer(Timers & Alarms) og indkøbs- (Shopping) og opgavelister(& To-do lists) . For at indstille en timer skal du bare sige " Alexa, indstil en timer til x minutter(Alexa, set a timer for x minutes) ." For en alarm skal du bare sige " Alexa, indstil en alarm til klokken 4 om aftenen(Alexa, set an alarm for 4 o’clock in the evening) ." Du kan også sige AM eller PM, hvis du vil.
For listerne skal du bare sige " Alexa, føj x til min indkøbsliste(Alexa, add x to my shopping list) " eller " Alexa, føj din sætning til min huskeliste(Alexa, add your-phrase to my to-do list) ." Alexa , kan også besvare forskellige spørgsmål som simpel matematik eller konverteringer. For fakta ser enheden ud til at stole på Wikipedia , så det er enten en god eller dårlig ting, afhængigt af hvem du spørger. Du kan spørge den om ting som " Hvem(Who) er præsidenten for X-landet?" eller "Hvad er hovedstaden i X-staten" eller endda noget som "Navngiv alle kontinenterne".
Alexa Skills
Alexas(Alexa) virkelige kraft kommer dog i form af færdigheder. Hvis du trykker på de tre linjer og derefter på Færdigheder(Skills) , får du en liste over alle måder, du kan forbedre ekkoet(Echo) på . Disse er dybest set små apps skrevet til Echo af forskellige virksomheder eller enkeltpersoner.

Der er en masse færdigheder, men i øjeblikket er de fleste af dem dumme eller ubrugelige. Listen bliver dog bedre dag for dag, og nogle er rigtig gode. Til mine børn bruger jeg babydyr, stavebier ,(Bee) quiz om menneskekroppen(Human Body Quiz) , mental matematik(Mental Math) og dinosaurfakta(Dinosaur Facts) . Jeg kan virkelig godt lide mental matematik(Mental Math) for min femårige datter.
For mig selv bruger jeg evnen Capital One , This Day in History og Random World Facts . Jeg har også TP-LINK Kasa og SmartThings færdigheder aktiveret, så jeg kan styre mine switches osv. via Alexa . I et fremtidigt indlæg vil jeg skrive instruktioner om, hvordan du opsætter dine Smart Home -enheder med Alexa .
På dette tidspunkt er det stort set alt, hvad du kan gøre med din Alexa , hvilket er spændende, fordi det først nu er ved at blive populært. Der vil blive skrevet mange flere færdigheder, og (Lots)Amazon tilføjer en masse nye funktioner til enheden. Det fede er, at alt er opgraderet i skyen, så enheden bliver smartere og bedre uden behov for en hardwareopgradering. Hvis du har spørgsmål, er du velkommen til at kommentere. God fornøjelse!
Related posts
7 grunde til, at Amazon Fire 10 er en frygtelig tablet
Roku Streaming Stick Plus vs Amazon Fire TV Stick 4K: Hvilken er bedre?
Amazon Fire TV Stick 4K vs Amazon Fire TV Cube: Hvad er forskellen?
10 gratis Amazon Fire Stick-kanaler, du bør installere
Hvad er en Amazon Fire TV Stick?
Hvad er et Steam Deck, og hvordan er det forskelligt fra Nintendo Switch?
10 Amazon Echo-færdigheder, du skal kende
Den bedste teknologi, vi ser frem til i 2022
Sådan bruges Bluetooth til bilstereo i en gammel eller ny bil
De bedste Galaxy Watch-apps i 2021
Anmeldelse af AnyCubic Photon Mono X 3D-printer
Tilføj sidepanel og skrivebordsgadgets i Windows 10 med 8GadgetPack
Hvad er Augmented Reality og kan det erstatte alle skærme?
Sådan streames musik gennem dit Amazon Echo
Hvorfor Garmin Instinct Solar er det bedste vandre-smartwatch
14 gode gaver til nørden eller nørden i dit liv
Mavic Mini vs Mini 2: Skal du opgradere?
Hvad er en Resin 3D-printer, og skal du købe en?
7 bedste Valentinsgaver til teknikeren i dit liv
Oculus Quest 2 vs Rift S: Hvilket er det bedre VR-headset?
