Kommentaren kunne ikke sendes på YouTube
YouTube er den mest populære videodelingsplatform, men interaktion på hjemmesiden er for det meste begrænset til at kommentere videoerne. Forestil dig, hvis dette lille privilegium også bliver såret, og din kommentar ikke bliver sendt på YouTube(comment fails to post on YouTube) . Hvis du støder på dette problem, kan du læse denne artikel for at finde løsningen.
Kommentaren kunne ikke sendes på YouTube
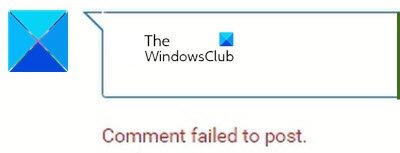
Der kan være mange årsager bag dette problem, herunder annonceblokering, spam-detektion, browserproblemer, serverproblemer osv. Normalt er tilfældet, at mens kommentarfeltet er til stede, og du kan indtaste kommentaren, cirkler den rundt i et stykke tid og derefter du får fejlen Kommentaren kunne ikke sendes(Comment failed to post) . I et andet tilfælde ville kommentaren forsvinde, når du forsøgte at redigere din kommentar.
- Deaktiver annonceblokkere
- Deaktiver udvidelser på din browser, eller åbn browseren i InPrivate/InCognito -tilstand
- Afspil videoen i et par sekunder
- Slet(Delete) browsercache og cookiefiler
- Deaktiver VPN og proxyer på dit system
- Log ud og log ind på YouTube
For at løse fejlen Kommentaren kunne ikke sendes på YouTube(Comment failed to post on YouTube) , prøv følgende løsninger sekventielt:
1] Deaktiver annonceblokkere
Annonceblokkere er dine fjender. De fleste websteder begrænser deres funktioner til systemer, der bruger ad-blockers. Det samme er tilfældet med YouTube . Da de tjener på annoncer, forhindrer de adgang til mange funktioner til systemer og browsere, der bruger ad-blockers. Deaktiver adblockers og se.
2] Deaktiver udvidelser på din browser, eller åbn browseren i InPrivate/InCognito -tilstand
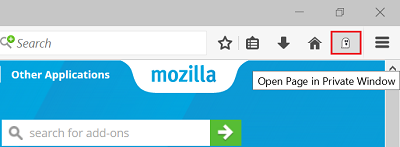
Mange udvidelser på din browser, især dem, der er forbundet med sikkerhed og annonceblokering, vil begrænse funktioner på websteder, en af dem er tilfældet i diskussionen. Fjern derfor sådanne forlængelser(remove such extensions) i det mindste midlertidigt for at isolere sagen.
Hvis du ikke er sikker på, hvilke udvidelser der skal deaktiveres, kan du prøve at åbne browseren i InPrivate- eller InCognito -tilstand for at isolere årsagen.
3] Afspil videoen i et par sekunder
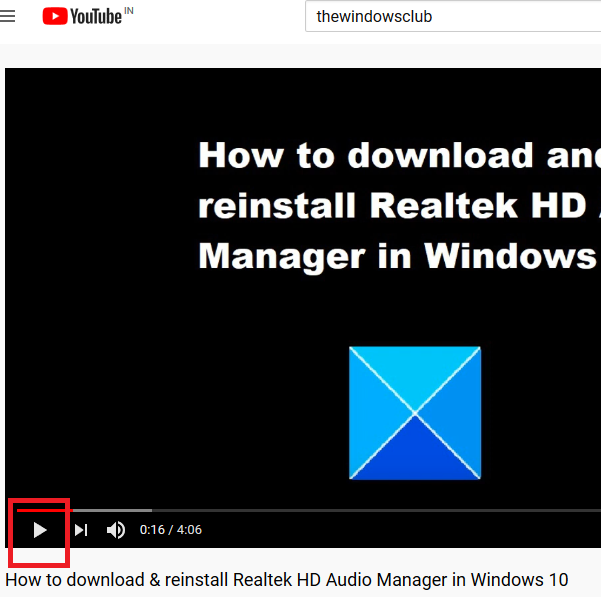
Ligesom med andre sociale medieplatforme findes spammere også til YouTube . De prøver at sende links i kommentarsektionen af populære videoer eller prøv at spamme på anden måde. Dette gøres normalt gennem bots.
For at afskrække sådanne bots fra at spamme på tværs af videoerne, kan YouTube forhindre dig i at kommentere, medmindre du har afspillet videoen i et par sekunder. Prøv derfor at afspille videoen i et par sekunder for at komme over denne blok.
4] Slet(Delete) browsercache og cookiefiler

Cache- og cookiefiler er data, der er gemt offline, hvilket hjælper med at øge indlæsningshastigheden på websteder. Men hvis cachen eller cookie-filerne, der er knyttet til en bestemt hjemmeside eller webside, bliver korrupte, kan du opleve problemer med at indlæse det pågældende websted eller bruge visse funktioner på det pågældende websted, som i tilfældet forklaret med YouTube i denne artikel. I en sådan situation kan du slette cache- og cookiefilerne(delete the cache and cookie files ) tilknyttet YouTube og genstarte din browser.
5] Deaktiver VPN(Disable VPN) og proxyer på dit system

Online streaming-websteder som YouTube og Netflix har placeringsbegrænset indhold. Mange brugere forsøger at omgå disse begrænsninger ved at bruge VPN'er(VPNs) eller proxyer, en handling, som på det kraftigste frarådes af YouTube og er imod dets politikker. Hvis webstedet finder ud af det samme, vil det begrænse dig i at bruge dets funktion, og du kan komme til at stå over for fejlen Kommentaren kunne ikke sendes på YouTube(Comment failed to post on YouTube) .
Det er derfor tilrådeligt at deaktivere enhver VPN eller proxy, mens du bruger YouTube . Proceduren for at deaktivere proxyer er som følger:
Klik(Click) på Start -knappen og gå til Indstillinger> Netværk og internet> Proxy .
Under Manuel(Manual) proxyopsætning skal du slå kontakten FRA(OFF) for Brug(Use) en proxyserver.
TIP : Abonner på TheWindowsClub YouTube-kanal(TheWindowsClub YouTube Channel) her.
6] Log ud og log ind på YouTube
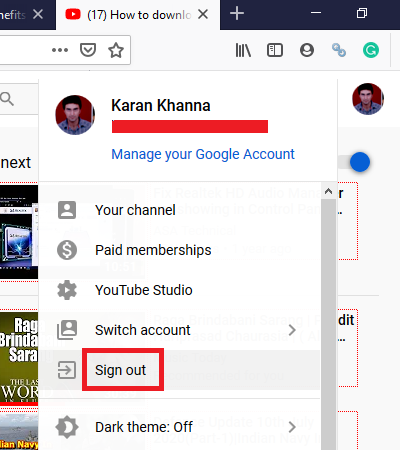
Nogle gange er løsningen på et meget vanskeligt problem enkel, og her kunne det være så simpelt som at logge ud og logge ind på YouTube igen .
For at logge ud skal du klikke på dit navneikon i øverste højre hjørne og vælge Log ud(Sign-out) . Log derefter på YouTube igen , som du plejer.
Jeg håber, at dette hjalp med at løse dit problem.
Related posts
Sådan flettes flere afspilningslister på Spotify og YouTube Music
Sådan bruger du YouTube Analytics til at kontrollere kanalens ydeevne
Bedste YouTube-alternativer for skabere
Sådan overfører du YouTube-abonnementer fra en konto til en anden
Sådan opdager du nye kanaler på YouTube
Sådan tilpasses bannerbillede og vandmærke på YouTube.
Sådan forhindrer du YouTube i at anbefale videoer
Stop Chrome og Firefox i at dræne din bærbare computers batteri
Sådan opretter eller redigerer du undertekster på YouTube
Video er begrænset. Tjek Google-værkstedets administrator
Sådan samarbejder du på YouTube og YouTube Music Playlister
Konverter YouTube til MP3 ved hjælp af denne gratis software eller online konvertere
YouTube Audio renderer fejl, Ret Genstart din computer
Sådan deaktiverer du kommentarer på dine YouTube-videoer
YouTube opretter ikke forbindelse til AdSense; Fejl AS-08, AS-10 ELLER 500
Microsoft Edge vil ikke afspille YouTube-videoer; Løs problemer med videostreaming
Sådan øger du YouTube-volumen ved hjælp af DOM-konsollen
Sådan downloader du gratis musik fra YouTubes lydbibliotek
Top 5 YouTube GreaseMonkey-scripts
Ezvid er en gratis Video Maker, Editor, Slideshow Maker til Windows 10
