Kommuniker sikkert under protester eller nødsituationer med Briar
Når du protesterer for en sag, sammen med tusindvis af mennesker, er det meget sandsynligt, at mobilnetværket holder op med at fungere på grund af det store antal forbindelser til et lille antal mobilmaster. I tilfælde af en nødsituation som et jordskælv eller en væbnet konflikt kan kommunikationsinfrastrukturen også blive delvist beskadiget, hvilket efterlader dig uden nogen form for kommunikation eller information. Til sådanne situationer er der en mobilapp, der kan hjælpe. Den hedder Briar , den er gratis og den virker på de fleste Android -smartphones. Sådan bruger du det, når du protesterer eller under en nødsituation, til at kommunikere med andre på din Android - smartphone:
Hvordan virker Briar?
Briar er en beskedapp, der er nyttig i tilfælde af netværkssvigt eller kraftig internetovervågning. Dens største fordel er, at beskeder synkroniseres direkte mellem brugernes enheder. Hvis internettet ikke fungerer (eller hvis brugeren beslutter sig for ikke at bruge det), kan Briar synkronisere via Bluetooth eller Wi-Fi . Hvis den ikke finder noget direkte link til den bruger, du kontakter, videresender den beskederne gennem flere enheder, indtil de når modtageren. Hvis internettet fungerer, afslører Briar ikke oplysningerne ved at bruge almindelig kommunikation og sender i stedet beskeder via Tor-netværket(the Tor network) , hvilket beskytter brugerne mod overvågning. Du kan også bruge Briarat kommunikere, selv når mobilnetværket er nede, og du ikke får noget signal.
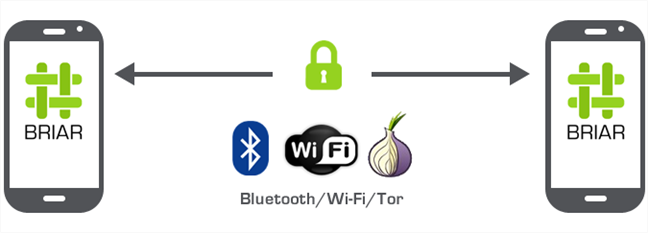
Briar bruger flere forbindelser til at synkronisere indhold
Briar giver dig også mulighed for at oprette blogindlæg, der øjeblikkeligt deles med alle dine kontakter. Denne funktion, sammen med muligheden for at oprette, dele og deltage i fora, gør Briar til et fantastisk værktøj til at organisere i tilfælde af nødsituationer og til at holde brugerne informeret. Her er nogle scenarier, hvor Briar kan være yderst nyttig:
- Storstilede protester(Large-scale protests) , hvor mobilnetværk kan være utilgængelige på grund af overbelastning af mobiltelefontårne
- Kommunikation efter ulykke(Post-calamity communication) (jordskælv, oversvømmelser), i tilfælde af at mobilnetværkets infrastruktur ødelægges
- Krigszoner(Warzones) , hvis internettet er ude, og du har brug for at kommunikere med venner, der er placeret i forskellige krisecentre i hele regionen
- Områder med kraftig overvågning(Areas with heavy surveillance) , hvor myndigheder eller ondsindede tredjeparter overvåger internettrafik for at undertrykke information og kommunikation mellem borgere
Hvis du er så uheldig at være i et af scenarierne beskrevet ovenfor, kan du se, hvordan du bruger Briar til at holde kontakten med dine kære, kolleger eller andre frihedskæmpere:
Trin 1: Installer Briar
Briar er tilgængelig i Play Butik(Play Store)(Briar is available in the Play Store) , men for at øge privatlivets fred for download, anbefaler vi at installere appen direkte fra Briar - webstedet(directly from the Briar website) . I modsætning til at downloade appen fra Play Butik(Play Store) , kan ingen spore download tilbage til din personligt identificerbare Google - konto. Hvis du vælger at downloade og installere appen fra Briar - webstedet, skal du tillade installation af apps fra ukendte kilder. Hvis du har brug for hjælp til at aktivere denne funktion, har vi et selvstudie, der forklarer det i detaljer: Sådan installeres en APK på Android uden Google Play Butik(How to install an APK on Android without Google Play Store) .
Når du har downloadet applikationen, skal du enten trykke på linket Åbn i meddelelsen om (Open)downloadet fil(File downloaded) eller navigere til downloadmappen ved hjælp af din smartphones filhåndtering(File manager) og trykke på APK -filen. Dette vil starte installationen.

Installer Briar fra en APK-fil
BEMÆRK:(NOTE:) Når du aktiverer installation af apps fra ukendte kilder, informerer systemet dig om, at det ikke er en god beslutning ud fra et sikkerhedsperspektiv, hvilket generelt er sandt. Efter installation af Briar kan du dog (og bør) gå tilbage til Indstillinger(Settings)(go back to Settings) og deaktivere funktionen.
Trin 2: Fuldfør den indledende opsætning
Når du har installeret appen, skal du åbne den. Den første ting du skal gøre er at oprette et brugernavn og angive en adgangskode. Det geniale ved Briar er, at brugernavnet ikke sendes til en server, det er strengt lokalt. Dette holder dig sikker mod identifikation fra ondsindede tredjeparter.

Vælg et brugernavn, og indstil derefter en adgangskode
BEMÆRK:(NOTE: ) Appen er så sikker, at den ikke engang tillader skærmbilleder, mens du bruger den. Dette forhindrer tredjeparter i at læse og dele indholdet skrevet i appen.
Det næste trin er at omgå batterioptimering for Briar . Dette giver appen mulighed for at fungere i baggrunden på ubestemt tid. Du bør gøre dette for at sikre, at det fungerer korrekt. Så tryk på Tillad forbindelser(Allow connections) og derefter på Tillad(Allow) . Til sidst skal du trykke på knappen Opret konto(Create account) nederst på skærmen.

Deaktiverer batterioptimering for Briar
BEMÆRK:(NOTE:) Appen bruger en betydelig mængde batteri, så sørg for at have en oplader eller en powerbank tilgængelig i nærheden.
Oprettelse af kontoen tager kun et par sekunder. Nu skal du konfigurere, hvordan appen kommunikerer med andre enheder. Tryk på menuknappen i øverste venstre hjørne af skærmen og derefter på et af ikonerne nederst i menuen.

Tryk på ikonerne i bunden af hovedmenuen
Den næste skærm giver dig mulighed for at skifte mellem kommunikationsmetoder: ved hjælp af en sikker forbindelse via internettet, via Wi-Fi og/eller Bluetooth . Hvis du vil have den bedste kommunikationsydelse, bør du aktivere alle mulighederne her, men vær opmærksom på, at det vil påvirke batterilevetiden (især Tor og Bluetooth ).

Konfiguration af forbindelsesmetoder
TIP: Efter at have foretaget den indledende opsætning, opfordrer vi dig kraftigt til at gennemse appens Indstillinger(Settings ) - sektion (tilgængelig via den samme Menu - knap i øverste venstre hjørne af appvinduet). Du kan konfigurere appens sikkerhed og endda integration med en panikknap(panic button) , som kan udløse et log-out eller endda en fuldstændig sletning af appen.
Trin 3: Tilføj kontakter
Tilføjelse af kontakter på Briar er enkelt og sikkert. Den første kontakt kan kun tilføjes via direkte nærhed. For at tilføje en kontakt skal du først trykke på plusknappen Plus (+) i nederste højre hjørne af kontaktskærmen(Contacts) .

Kontaktsektionen giver dig(Contacts) mulighed for at tilføje brugere ved at trykke på plusknappen
Det næste skærmbillede beskriver, hvordan processen fungerer: du har brug for et direkte "håndtryk" mellem enhederne for at kunne tilføje en kontakt. Gå videre og tryk på Fortsæt(Continue) .

Forbindelse med brugere i nærheden
Skærmen vil nu blive delt mellem en QR-kode(QR code) og en kamerasøger. Du skal scanne QR-koden på din kontakts enhed og tillade kontakten at scanne din egen. Når begge enheder har scannet QR-koderne, vil du oprette forbindelse til din kontakt. Vær opmærksom på, at det nogle gange kan tage et stykke tid at fuldføre handlingen.

Smartphonen til højre har scannet QR-koden og venter på, at enheden til venstre også scanner den
Du kan nu tilføje andre kontakter ved hjælp af samme metode, men endnu vigtigere, du kan dele kontakter. Oprettelse af et netværk af indbyrdes forbundne enheder er langsomt i starten, men efterhånden som flere og flere enheder tilføjes, går processen meget hurtigere. For at dele en kontakt med en anden person på Briar skal du have dem begge på din kontaktliste(Contacts) . Tryk derefter på en af kontakterne og derefter på menuknappen(Menu) i chatvinduet (ikonet med tre prikker i øverste højre hjørne). Vælg Lav introduktion(Make introduction) , og vælg derefter den kontakt, du vil introducere.

Forbind to brugere ved at introducere dem til hinanden
Du kan tilføje en besked, der vises til modtageren i chatvinduet. Tryk på Lav introduktion(Make introduction) for at fortsætte.

At lave en introduktion
Når begge parter har accepteret introduktionen, bliver de forbundet uafhængigt af dig og kan udveksle beskeder og information.
Trin 4: Kommuniker og del information
Alle kontakter skal være synlige på appens hovedskærm. Hvis du trykker på en af dem, åbnes et chatvindue, og du kan kommunikere sikkert med denne person. Du kan tilføje fotos, aktivere forsvindende beskeder og endda synkronisere beskeder ved hjælp af et flytbart drev, såsom en USB -stick eller et SD-kort.
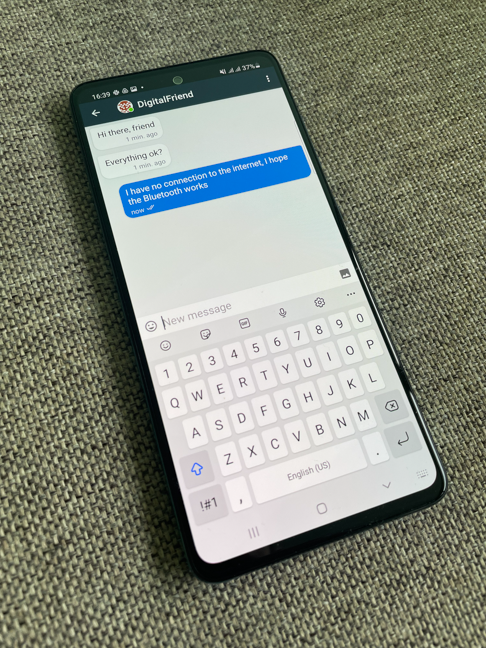
Beskeder i Briar
For at hjælpe dig med at dele eller få information har Briar to sektioner kaldet Blogs og fora(Forums) . Du kan få adgang til dem fra hovedmenuen. Du kan derefter skrive et blogindlæg, der øjeblikkeligt deles med alle kontakter, læse andre brugeres blogindlæg, oprette eller deltage i fora (efter invitation fra en bruger).
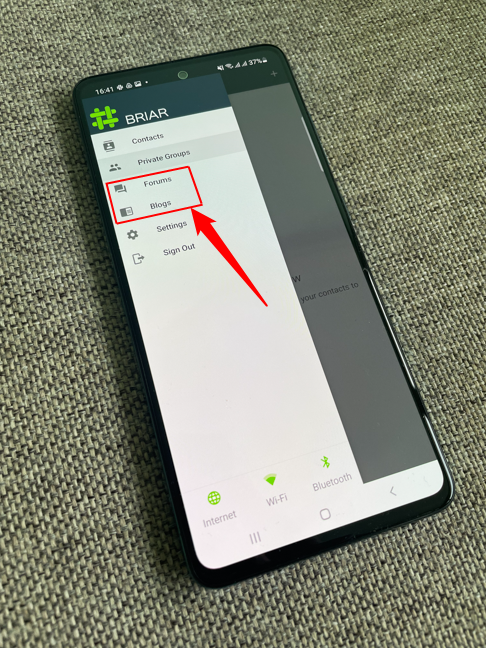
Fora og blogs er afgørende for at dele information med mange brugere på samme tid
Appen har også andre funktioner, men vi vil kun nævne en sidste fantastisk funktion: hvis en Android -bruger ikke har appen, og internettet er ude (eller begrænset), kan du give appen til denne bruger direkte fra din egen smartphone. Funktionen er tilgængelig i menuen Indstillinger(Settings) , og den opretter et direkte Wi-Fi-link til den anden brugers smartphone, for at denne bruger kan installere appen.
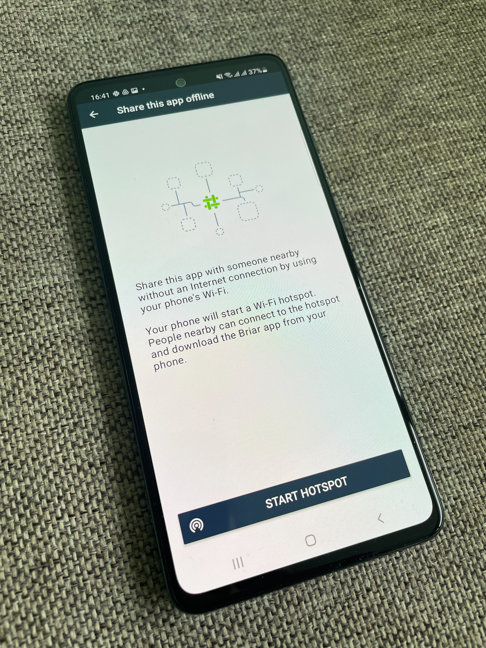
Du kan dele appen direkte med andre brugere og helt omgå internettet
Prøv Briar og fortæl os, hvordan det virker
Under vores brug af Briar fandt vi det meget effektivt. Vi kan se scenarier, hvor denne app kan være den eneste måde at tale med vores venner og familie på. Appen kan være nyttig til at koordinere under protester eller til at formidle kritisk information, som ikke kan deles på almindelige, usikrede kanaler. Vi fandt ud af, at batteridræning kan være et problem under lange protester, men at have en strømbank eller en strømkilde i nærheden afbøder dette problem. Prøv Briar selv, og lad os vide, hvad du synes om det ved at skrive en kommentar nedenfor.
Related posts
Sådan forbinder du Bluetooth-enheder på Android: Alt du behøver at vide -
Sådan fjerner du din telefon fra Windows 10 (fjern forbindelse til telefon)
Hvad er NFC? Sådan bruger du NFC -
3 måder at aktivere Bluetooth på Android (inklusive Samsung-enheder) -
Hvordan forbinder jeg min Huawei-smartphone til min computer med Windows?
Sådan bruger du din iPhone som et WiFi-hotspot
Xiaomi 11T anmeldelse: Sæt kryds i de rigtige felter! -
Sådan identificerer du ødelagte opladere og USB-kabler på din Android-smartphone eller -tablet
Smartphone videooptagelse i 1080p, 4K, 8K: Hvor meget er for meget?
6 måder at gendanne den originale MAC-adresse på dit netværkskort
Sådan ændres Dual SIM-indstillinger på Samsung Galaxy-smartphones
De bedste benchmark-apps til Android-smartphones og -tablets
Sådan modtager du filer via Bluetooth, og hvordan du finder dem i Windows 10 Mobile
Har din Android NFC? Lær, hvordan du aktiverer det
Sådan bruger du Continuum på Windows 10 Mobile uden Microsoft Display Dock
Sådan bruger du din Android-telefon som webkamera til din pc
Send filer fra en Android-smartphone til Windows 10 med Bluetooth
Sådan låser du automatisk Windows 10 med din smartphone
De 5 bedste stemmeoptagelsesapps til Android-smartphones og -tablets
Samsung Galaxy A32 5G anmeldelse -
