Konfigurer, hvordan Microsoft Edge behandler cookies i Windows 11/10
Internet-cookies er ikke en ny betegnelse for nutidens computergeneration. Det er en interaktion mellem en webbrowser og en server, der holder en webside, hvor serveren sender en cookie til browseren, og browseren sender den tilbage, når den anmoder om en anden side. Websteder gemmer cookies på dit system, så din browsing kan forbedres på forskellige måder for en bedre surfoplevelse. I dag skal vi tale om, hvordan cookies behandles i Microsoft Edge (Chromium) browseren(Microsoft Edge (Chromium) browser) .
Som standard behandler Edge cookies på samme måde som de andre browsere gør. Der er dog en måde, hvorpå du kan konfigurere, hvordan denne browser skal håndtere cookies. Du kan manuelt vælge, hvordan cookies behandles i Edge ved at navigere til følgende sti via dens adresselinje(Address) :
edge://settings/content/cookies
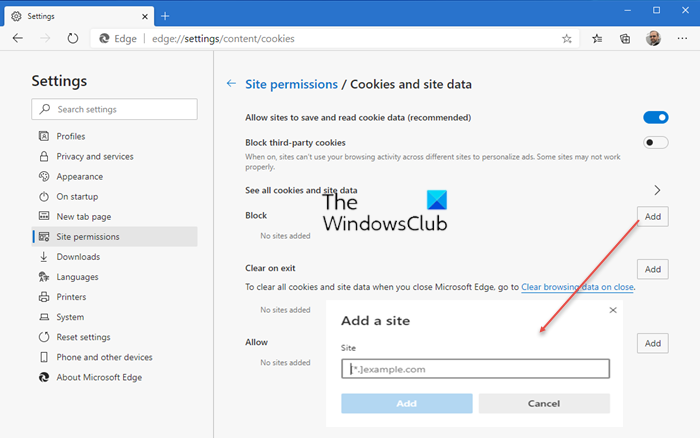
Dette indlæg viser dig, hvordan du tillader eller blokerer cookies i Edge-browseren(allow or block Cookies in the Edge browser) .
I tilfælde af, at hvis du styrer et antal Windows 11/10 maskiner i en organisation, kan du indstille en politik for at tillade eller forhindre cookies på alle maskiner på én gang. Her er hvad der skal gøres på den centrale maskine:
Konfigurer(Configure) , hvordan Microsoft Edge behandler cookies
BEMÆRK: Local Group Policy Editor er kun tilgængelig i Windows Pro- og Enterprise - udgaver.
1. Tryk på Windows Key + R -kombination, skriv put gpedit.msc i dialogboksen Kør og tryk på (Run)Enter for at åbne den lokale gruppepolitikeditor(Local Group Policy Editor) .
2. I venstre rude i vinduet Local Group Policy Editor skal du navigere her:
Computer Configuration > Administrative Templates > Windows Components > Microsoft Edge
3. Gå videre, se efter Indstilling(Setting) med navnet Konfigurer cookies(Configure cookies) . Det skal være Ikke konfigureret(Not Configured) som standard.
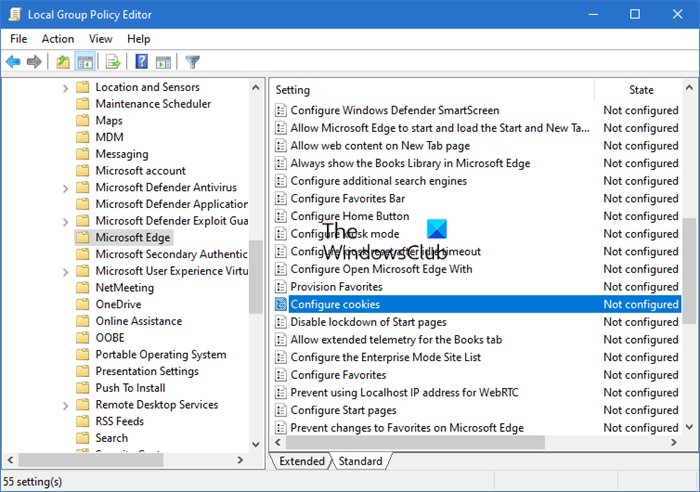
This setting lets you configure how to work with cookies.
If you enable this setting, you must also decide whether to:
Allow all cookies (default): Allows all cookies from all websites.
Block all cookies: Blocks all cookies from all websites.
Block only 3rd-party cookies: Blocks only cookies from 3rd-party websites.If you disable or don’t configure this setting, all cookies are allowed from all sites.
Dobbeltklik(Double) på det for at åbne dette vindue:

4. Til sidst, i det ovenfor viste vindue, skal du vælge Aktiveret(Enabled) og derefter vælge den ønskede indstilling i sektionen Konfigurer cookie-indstilling(Configure Cookie Setting) . Du kan enten blokere alle cookies(block all cookies) eller kun blokere tredjepartscookies(block only 3rd-party cookies) .
Klik på Anvend(Apply) efterfulgt af OK . Luk Local Group Policy Editor nu, og genstart maskinen for at gøre ændringerne effektive.
Hvis din Windows ikke gør GPEDIT , skal du åbne REGEDIT og navigere til følgende registreringsnøgle(Registry Key) :
- SOFTWAREPolitikMicrosoftEdge
Værdinavn: DefaultCookiesSetting
- 1 = Lad alle websteder oprette cookies
- 2 = Lad ikke nogen hjemmeside lave cookies
- 4 = Gem(Keep) cookies under sessionens varighed
Du kan få mere information om dette her på Microsoft .
That’s it!
Related posts
Microsoft Edge fortsætter med automatisk nulstilling ved genstart i Windows 11/10
Sådan blokerer du et websted i Microsoft Edge på Windows 11/10
Sådan ændres sproget i Microsoft Edge til Windows 11/10
Sådan bruger du stemmeskrivning i Microsoft Edge på Windows 11/10
Sådan aktiverer du HDR-understøttelse i Microsoft Edge på Windows 11/10
Sådan går du inkognito i Chrome, Firefox, Edge og Opera
Aktiver eller deaktiver webwidget for Microsoft Edge i Windows 10
Sådan rydder du cookies på Microsoft Edge -
Sådan aktiveres eller deaktiveres udskrivning i Microsoft Edge i Windows 10
Ret Microsoft Edge High Memory Usage i Windows 11/10
Sådan får du PWA'er til at køre automatisk ved opstart i Windows 11/10
Sådan bruger du mobilbrowseremulatoren i Chrome, Firefox, Edge og Opera -
Ret RESULT_CODE_HUNG fejl på Chrome, Edge på Windows 11/10
Sådan viser du favoritlinjen i Microsoft Edge på Windows 10
Deaktiver Web Capture i Microsoft Edge ved hjælp af registreringsdatabasen i Windows 10
Microsoft Edge Browser Tips og Tricks til Windows 11/10
Sådan udskrives en artikel uden annoncer i alle større browsere -
Stop Microsoft Edge i at køre i baggrunden i Windows 11/10
Microsoft Edge-faner er falmede i Windows 10
Vis ikke Edge-faner i Alt+Tab i Windows 11/10
