Konfigurer Kodi-fjernbetjening i Windows 10 ved hjælp af Android- og iOS-enheder
Kodi er en populær streaming-app, der er kompatibel med Windows -operativsystemet og de fleste af de andre enheder som Android , iOS, Linux osv. Kodi er ideel til hjemmeunderholdning og er grundlæggende designet til at bruge den store skærm. Hvis du vil konfigurere Kodi på dit Windows -skrivebord, skal du bruge mus og tastatur til at navigere rundt. Tastatur(Keyboard) og mus er den eftertragtede måde at afspille, pause eller lukke dine yndlings-tv-shows eller film i Kodi installeret til Windows bærbar computer.
Der er dog andre praktiske måder at styre Kodi - navigation på i Windows - bærbar computer. Kodi giver dig mulighed for at konfigurere en Kodi -fjernbetjening med smartphone noget, der ligner en tv-fjernbetjening for nemt at navigere gennem softwaren.
Kodi har sin fjernapp, der kan installeres på smartphone-enheder som Android eller iOS, som hjælper med at flytte rundt på skrivebordet med stor skærm. I denne artikel guider vi dig gennem konfigurationen af en smartphone-fjernbetjening til Windows 10 Kodi .
Konfigurer (Set)Kodi-fjernbetjening(Kodi Remote Control) på pc ved hjælp af Android og(Android) iOS
Installer Kodi på Windows Desktop
- Download Kodi-installationsprogrammet(Kodi installer) fra det officielle websted her.( here.)
- Åbn den downloadede fil, og klik på Ja(Yes) for at fortsætte installationen.
- I Kodi Setup Wizard , der dukker op, skal du klikke på Næste(Next) for at fortsætte
- Klik på knappen " Jeg accepterer"(I Agree”) for at bekræfte licensaftalen(License Agreement) .
- Vælg de komponenter, der skal installeres, og klik på Næste.( Next.)
- Gennemse(Browse) og vælg den mappe, hvor du vil installere installationsfilerne.
- Klik på knappen Installer(Install) .
- Når installationen er færdig, skal du klikke på knappen Udfør(Finish) .
Konfigurer Windows 10 Kodi Remote
Før du konfigurerer smartphonen som Kodi Remote , skal du først konfigurere Kodi i Windows og sørge for, at den er forberedt til at forbinde med en fjernbetjeningsapp på din smartphone. Følg nedenstående trin for at konfigurere Kodi Remote i Windows .
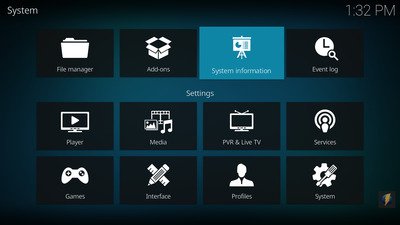
- Start Kodi og klik på tandhjulsikonet(gear icon) øverst på siden.
- Vælg Indstillinger(Settings) og klik på Systemoplysninger.( System Information.)
- Noter MAC-adresse og IP-adresse(MAC address and IP address) , som er påkrævet for at konfigurere fjernbetjeningsappen på din smartphone.
- Naviger nu tilbage til Kodis hjem.
- Klik(Click) på tandhjulsikonet øverst på siden, og vælg (Select) Indstillinger.(Settings.)
- Naviger til Serviceindstillinger( Service Settings) og vælg indstillingen Kontrol.(Control.)
- Under webserveren(Web) skal du aktivere indstillingen Tillad fjernstyring via HTTP.(Allow remote Control via HTTP.)
Under Applikationskontrol(Application Control) skal du aktivere indstillingen Tillad fjernbetjening fra applikationer på andre systemer.(Allow remote control from applications on other systems.)
I Tjenesteindstillingerne(Service) har du mulighed for at oprette et nyt brugernavn og adgangskode. Vi anbefaler dog, at du bruger standardbrugernavnet og beholder den samme adgangskode for at undgå forbindelsesproblemer. Når konfigurationen er færdig, er din Windows klar til at parre med fjernbetjeningsappen.
Konfigurer en smartphone som fjernbetjening(Remote) til Kodi
Kodi fjernbetjeningsappen(Kodi) er kompatibel med Android- og iOS-enheder. Følg nedenstående procedurer for at konfigurere Kodi Remote for hver af dem.
Konfigurer Kodi Remote på Android
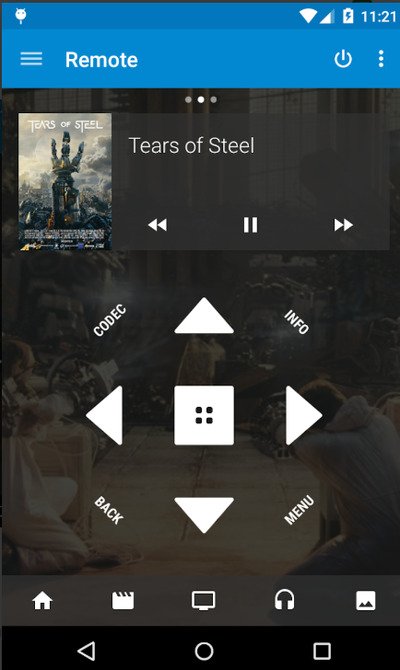
Kore er en officiel fjernbetjening til Kodi , som er nem at bruge og lader dig styre dit Kodi TV direkte fra din Android -enhed. Kore - appen lader dig afspille filmene, ændre underteksterne, administrere den aktuelle afspilningsliste og styre den sædvanlige afspilningsliste samt administrere dem med stor lethed. Derudover kan Kore -appen bruges til at rense og opdatere Kodi som en del af biblioteksvedligeholdelsen.
Download den officielle Kodi Remote(Official Kodi Remote) -app til Android -enhed her.( here.)
Åbn Kore -appen på din Android -enhed.(Android)
- Appen viser opsætningsvejledningen.
- Klik på Næste(Next) for at gå til konfigurationstilstanden.
I den manuelle konfigurationstilstand skal du angive de nødvendige systemoplysninger, som du tidligere havde noteret, såsom IP-adresse, Mac -adresse, brugernavn og adgangskode.
- Klik på Test , og appen opretter automatisk forbindelse til Kodi'en(Kodi) .
- Tryk på Udfør(Finish) for at bruge din Android-enhed som fjernbetjening.
- Tryk på piletasterne og midterknappen på din fjernbetjeningsapp for at navigere til Kodi - menuer.
Yaste-appen er et andet Kodi Remote - alternativ til Kore -appen, som kan bruges til at administrere og styre Kodi -fjerncenteret . Download denne app her.(here.)
Konfigurer Kodi Remote på iOS
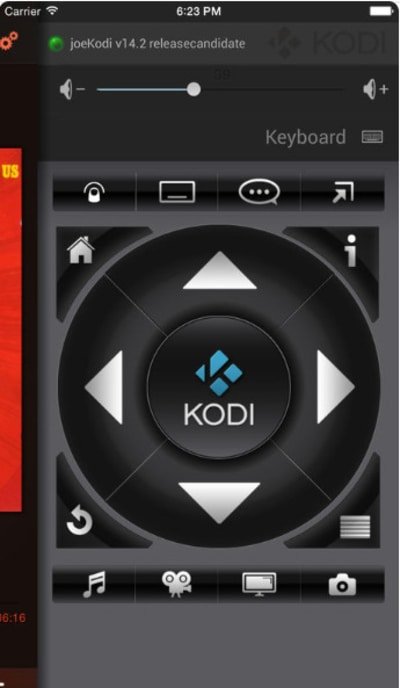
Den officielle Kodi -fjernbetjening er en simpel app til at administrere (Official Kodi)og(Center) kontrollere Kodi -mediecentret . Det lader dig styre Kodis(Kodi) lydstyrke, afspilning, album, sange osv. Det viser også musikcover og filmplakat, hvor det er tilgængeligt. Derudover bruges appen til at administrere flere Kodi - forekomster og gør det muligt at gennemse filerne direkte.
- Download den officielle Kodi Remote(Official Kodi Remote) -app til iOS-enheden her.( here.)
- Åbn den officielle Kodi Remote(Official Kodi Remote) -app på din iOS-enhed.
- Klik på Tilføj værtsindstilling(Add Host) og udfyld systemdetaljerne som Beskrivelse(Description) , IP-adresse, port, Mac -adresse, brugernavn og adgangskode, som du havde noteret tidligere.
- Tryk på Gem(Save) , og appen opretter automatisk forbindelse til Kodi . Du kan nu bruge din iOS-enhed som Kodi - fjernbetjening.
Tryk på piletasterne og midterknappen på din fjernbetjeningsapp for at navigere til Kodi - menuer.
Det er alt.(That’s all.)
Related posts
Sådan forbinder du Android-telefon eller iPhone til Windows 10-pc
Tilslut Android til Windows 10 ved hjælp af Microsoft Remote Desktop
Sådan fjerner du din telefon fra Windows 10 (fjern forbindelse til telefon)
Sådan låser du automatisk Windows 10 med din smartphone
Sådan synkroniserer du Windows 10 Sticky Notes med din Android eller iPhone
Bedste gratis fjernskrivebordssoftware til Windows 10
Bedste IP-kamera-apps til Windows 10 PC og Android Phone
Hvordan forbinder jeg min iPhone til min computer med Windows 10?
Sådan fjernadgang til Windows 10 fra Mac
9 bedste Android-emulatorer til Windows 10
Sådan tilføjes IMDB på Kodi i Windows 10
Send filer fra en Android-smartphone til Windows 10 med Bluetooth
Bedste Kodi-tilføjelser til Windows 10
Sådan optager du Skype-opkald på Windows 10, Android og iOS
Fix adgangskontrolindtastning er korrupt fejl i Windows 10
Sådan kører du iOS-apps på Windows 10-pc
Sådan stopper du fjerninstallation af apps på Windows 10
Sådan fremskyndes Kodi i Windows 10
Sådan bruger du TeamViewer: Remote Control-appen til Windows 10 og Windows 10 Mobile
Sådan tilslutter du min Android-smartphone til min Windows 10-pc
