Konfigurer Remote Access Client Account Lockout i Windows Server
Virksomheder, der implementerer Windows Server til at administrere computere og andre politikker, er afgørende. Det gode ved at administrere servere er, at du ikke behøver at være fysisk omkring det. Du kan altid eksternt logge ind på serveren hvor som helst. Det betyder, at en anden også kan prøve at logge ind. I dette indlæg vil vi dele, hvordan du kan konfigurere Remote Access Client Account Lockout i Windows Server ved hjælp af registreringsmetoden.

Konfigurer fjernadgang klientkontolåsning(Remote Access Client Account Lockout)
Hvis du undrer dig over, hvorfor der er et lockout-setup på plads, så er det for at sørge for at holde angribere på afstand. Når du først har designet, vil det ikke kun sørge for at beholde angribere, der gætter, men også dem, der udfører et ordbogsangreb. Det kan ske for en gyldig bruger, der ikke kan huske den nøjagtige adgangskode. Lockouten sikrer, at brugeren ikke vil være i stand til at forsøge at angribe i en periode, hvilket gør den samlede sikkerhed bedre.
Det betyder dog også, at det kan låse legitime brugere ude, hvilket kan genere. I dette indlæg vil vi også vise, hvordan du manuelt kan låse en fjernadgangsklient op.
Afhængigt af, hvad du bruger til godkendelse, skal du konfigurere indstillingerne i registreringsdatabasen i overensstemmelse hermed. Hvis du bruger Microsoft Windows-godkendelse(Microsoft Windows Authentication) , skal du konfigurere registreringsdatabasen på Remote Access Server . Men hvis du bruger RADIUS til RAS , så konfigurer det på Internet Authentication Server eller IAS .
Her er listen over ting, vi vil konfigurere:
- Antal(Number) mislykkede forsøg før lockout
- Tiden, hvorefter spærretælleren nulstilles
Sørg(Make) for at tage en sikkerhedskopi af registreringsdatabasen, før du foretager ændringer.
Aktiver fjernadgang klientkontolåsning(Remote Access Client Account Lockout)
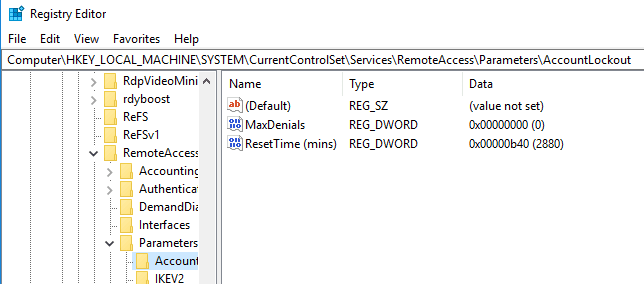
Åbn Registreringseditor(Registry Editor) ved at skrive Regedit i Kør(Run) -prompten og tryk på Enter- tasten. Find(Locate) og klik derefter på følgende registreringsdatabasenøgle:
HKEY_LOCAL_MACHINE\SYSTEM\CurrentControlSet\Services\RemoteAccess\Parameters\AccountLockout
Find og dobbeltklik derefter på MaxDenials - værdien. Indstil værdien til alt over nul, hvilket også betyder, at det er antallet af mislykkede forsøg. Så hvis du indstiller til to, vil det tredje forsøg resultere i en lockout. Klik på OK(Click OK) for at bekræfte
Dobbeltklik derefter på værdien ResetTime (mins) , som er i hexadecimal. Standardværdien er sat til to dage, så sørg for at sætte den i overensstemmelse med den politik, din virksomhed følger.
Klik på OK, og luk derefter Registreringseditor(Registry Editor) .
Redigering af registreringsdatabasen for manuelt at låse op for en fjernadgangsklient(Access Client)
Forudsat at du har en låst konto, og du skal låse op, fordi lockout-timeoutet er ret lang. Hver gang en bruger låses ude, bliver den indtastet i formatet Domænenavn:Brugernavn(DomainName:UserName) . For at fjerne låsen skal du slette den.
- Åbn registreringseditoren og naviger til følgende sti.
HKEY_LOCAL_MACHINE\SYSTEM\CurrentControlSet\Services\RemoteAccess\Parameters\AccountLockout
- Find værdien Domænenavn:Brugernavn(Domain Name:User Name) , og slet derefter posten.
- Afslut registreringseditoren(Quit Registry Editor) og kontroller, om brugerkontoen er i stand til at logge på med de rigtige legitimationsoplysninger.
Det handler om det. Sørg altid for at sikkerhedskopiere indstillinger i registreringsdatabasen, før du foretager ændringer.
Jeg håber, at indlægget gav dig klar indsigt i, hvordan du kan konfigurere lockout og også fjerne blokeringen af en fjernklient.
Related posts
Sådan aktiverer du LDAP-signering i Windows Server & Client Machines
Liste over gratis fjernadgangssoftware til Windows 10
Installer Remote Server Administration Tools (RSAT) på Windows 10
Sådan installeres og ses fjernserveradministrationsværktøjer (RSAT) i Windows 11
Deaktiver Administrative Shares fra Windows Server
Fjernskrivebord kan ikke oprette forbindelse til fjerncomputeren på Windows 11/10
Windows-tasten sidder fast efter skift fra Remote Desktop-session
Hvad er Remote Access Trojan? Forebyggelse, opdagelse og fjernelse
Få adgang til lokal bruger- og gruppeadministration i Windows 11/10 Home
Fix RPC-serveren er utilgængelig fejl i Windows 10
Bedste gratis fjernskrivebordssoftware til Windows 10
NoMachine er et gratis og bærbart Remote Desktop Tool til Windows PC
Få adgang til FTP-server ved hjælp af kommandoprompt i Windows 10
Giv eller tag teknisk support ved hjælp af Quick Assist-appen i Windows 11/10
Konfigurer Kodi-fjernbetjening i Windows 10 ved hjælp af Android- og iOS-enheder
Fjern historieposter fra fjernskrivebordsforbindelse i Windows 11
Sådan komprimeres Bloated Registry Hives i Windows Server
Sådan blokerer du Remote Desktop på din Windows-pc -
Tilslut Android til Windows 10 ved hjælp af Microsoft Remote Desktop
Sådan fjerner du roller og funktioner i Windows Server
