Kontoen blev ikke konfigureret på denne enhed; Enhedsadministration er ikke aktiveret
Nogle Microsoft 365- brugere oplever følgende fejl, når de forsøger at konfigurere deres skole- eller arbejdskonto på deres computer:
Your account was not set up on this device because device management could not be enabled. This device might not be able to access some resources, such as Wi-Fi, VPN, or email.
I denne artikel skal vi rette fejlen for dig ved hjælp af nogle enkle løsninger.
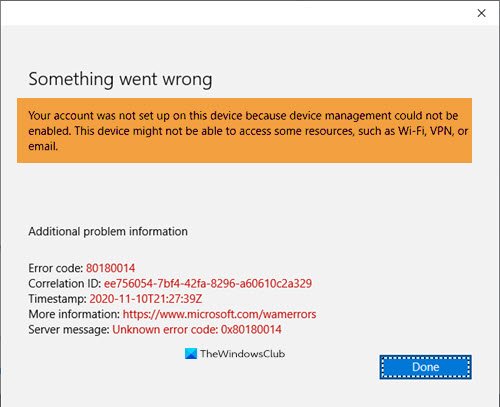
Din konto blev ikke konfigureret på denne enhed, fordi enhedsadministration ikke kunne aktiveres
Hvis du står over for dette problem, så er disse ting, du kan gøre for at løse det.
1] Sørg(Make) for, at Windows eller Microsoft Office 365 er aktiveret
Det primære krav for at konfigurere en arbejds- eller skolekonto(School) på din computer er, at både dit Windows OS og Microsoft Office 365 skal være aktiveret. Det er en no-brainer, du kan ikke oprette din konto, hvis en af disse to tjenester ikke er aktiveret.
2] Tilmeld(Enroll) en enhed til Windows -enhedsadministration
Du får muligvis denne fejlmeddelelse, når du bruger Google Workspace . Hvis du ikke har tilmeldt dig Windows Device Management , vil du stå over for dette problem. Før vi tilmelder os, skal vi aktivere Windows -enhedsadministration, for at gøre det skal du følge de givne trin:
- Log ind på Google Admin Console , sørg for at gøre det med din administratorkonto.
- Gå nu til fanen Enhed (Device ) og vælg brugere i overensstemmelse hermed.
- Klik Settings > Windows settings > Desktop security setup.
- Gå til Windows Device Management og klik på Aktiveret.(Enabled.)
Gem nu dine indstillinger og følg de givne trin for at tilmelde en enhed til Windows -enhedsadministration.
- Åbn dette googleapis.com-link i din browser, og lad det skifte til at åbne Microsoft-konto(Microsoft Account) .
- Skriv nu din Google-e(Google Email) -mailadresse, og klik på Næste.(Next.)
Følg instruktionerne på skærmen for at logge på for at tilmelde dig Windows Device Management .
3] Hvis automatisk tilmelding til Intune mislykkes
Når du forsøger at tilmelde en Windows 10 -enhed automatisk ved hjælp af gruppepolitik(Group Policy) , hvis automatisk tilmelding til Intune mislykkes med fejlkoden 0x80180002b i Event Viewer , så tjek denne side på Microsoft . Måske vil det hjælpe dig.
Hvis du har brug for yderligere forslag, kan du besøge docs.microsoft.com .
Læs næste: (Read Next: )Ret Microsoft 365-ulicenseret produktfejl på Office-apps(Fix Microsoft 365 Unlicensed Product error on Office apps)
Related posts
Sådan fjerner du en Google-konto fra din Android-enhed
Sådan aktiveres Windows 10 Enterprise Edition
Ret Windows Update eller aktiveringsfejlkode 0xc004f075
Fejl 0xc0ea000a, Kan ikke aktivere Windows 10 efter hardwareændring
0xC004C003, Aktiveringsserveren har fastslået, at produktnøglen er blokeret
Ret Windows-aktiveringsfejlkode 0xc004f034
Ret Windows-aktiveringsfejl 0xc004e016
Ulemper og begrænsninger ved at bruge uaktiveret Windows 11/10
Advanced Tokens Manager: Backup Windows & Office Activation Tokens
Fejlfinding af Windows 10-aktiveringstilstande
0xC004C008, Aktiveringsserveren har fastslået, at produktnøglen ikke kan bruges
Fejl 0x8007000d ved installation, opdatering, aktivering af Windows 11/10
Vi kan ikke aktivere Windows på denne enhed, da vi ikke kan oprette forbindelse til organisationens server
Den produktnøgle, du indtastede, kan ikke bruges til at aktivere Windows
Denne produktnøgle er ikke beregnet til din regionsmeddelelse i Office
Beklager, vi har nogle midlertidige serverproblemer - Office 365-apps
Ret Windows-aktiveringsfejlkode 0xC004E028
Installer og aktiver Windows 7 ESU-nøgler på flere enheder ved hjælp af MAK
Ret Microsoft 365-ulicenseret produktfejl på Office-apps
0xC004F042 - Specified Key Management Service (KMS) kan ikke bruges
