Kontroller Bluetooth-radiostatus Ikke fast - siger Bluetooth-fejlfinding
Windows 11/10 tilbyder en indbygget Bluetooth-fejlfinding(Bluetooth Troubleshooter) , der kan løse de fleste Bluetooth-problemer(resolve most of the Bluetooth issues) automatisk. Men hvis fejlfinderen returnerer en fejl Tjek Bluetooth-radiostatus – Ikke løst(Check Bluetooth radio status – Not fixed) , så hjælper denne metode dig med at løse problemet. Nu da fejlfinderen ikke kan gøre noget, bliver vi nødt til manuelt at prøve at rette det, fordi der ikke er noget, du kan gøre for at rette fejlfindingen.
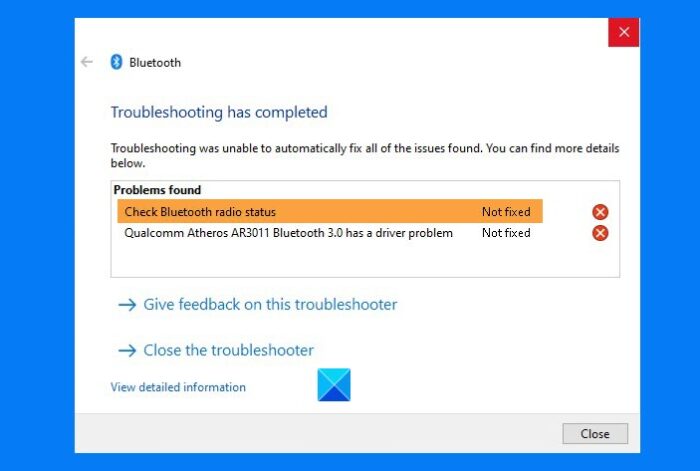
Kontroller Bluetooth-radiostatus –(Check Bluetooth Radio Status –) Ikke fast
Hvis du antager, at du har Bluetooth på din computer, skal du følge disse metoder.
- Genstart pc'en og se
- Kør systemværktøjer (SFC og DISM)
- Afinstaller driveren og genstart
- Genstart Bluetooth-tjenester
Du skal bruge en admin-brugerkonto for nogle af de foreslåede muligheder.
1] Genstart pc'en
Det meste af tiden kan en simpel genstart af computeren løse problemet(simple restart of the computer can fix the problem) . Da alt vil blive geninitialiseret, kan du genstarte og prøve igen, hvis der er noget fast i systemet. Hvis det ikke hjælper, kan du prøve en hård eller fuld nedlukning(Hard or Full Shutdown) .
2] Kør systemværktøjer (SFC og DISM)
De indbyggede systemværktøjer(System Tools) kan løse de fleste problemer på din computer, især hvis det er et problem, hvor systemfilen er korrupt.
Åbn kommandoprompt eller PowerShell med administratorrettigheder(PowerShell with admin privileges) , og udfør følgende kommandoer efter hinanden.
SFC /scannow DISM.exe /Online /Cleanup-image /Restorehealth
Begge disse kommandoer vil rette og erstatte enhver korrupt fil.
Du bør se en fejlmeddelelse, hvis der er en korruption af filer.
3] Afinstaller driveren og genstart
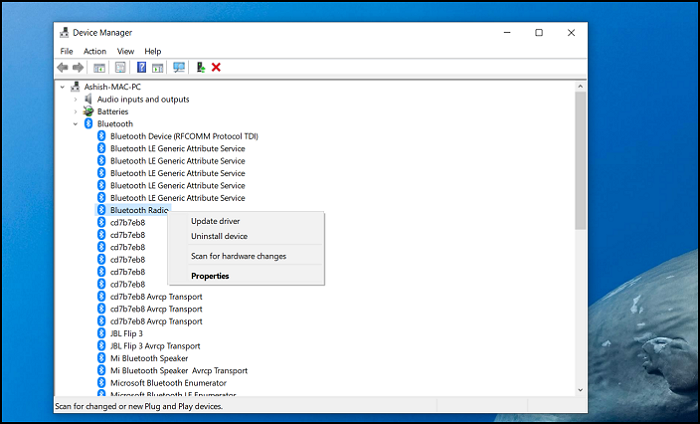
Nogle gange er det et driverproblem, og en enkel måde at løse det på er at opdatere den(to update it) eller endnu bedre afinstallere driveren , genstarte og lade Windows tage sig af resten.
- Åbn Windows Enhedshåndtering(Windows Device Manager) ved at bruge Win + X efterfulgt af M
- Udvid Bluetooth-sektionen
- Højreklik(Right-click) på Bluetooth-radioen(Bluetooth Radio) , og vælg at afinstallere driveren.
- Genstart computeren.
Når du logger på næste gang, installerer Windows automatisk driveren.
Hvis du for nylig har opdateret driveren, og dette problem startede, skal du måske rulle Bluetooth -driveren tilbage.
4] Genstart Bluetooth-tjenester
Skriv Services.msc(Type Services.msc) i Kør(Run) - prompten ( Win + R ), og tryk på Enter - tasten for at åbne Services -snap-in.
Find Bluetooth Support Service , højreklik på den, og vælg Genstart(Restart) .
Det vil genstarte tjenesten, og hvis der er en fejl med den relaterede tjeneste, vil den fortælle dig om det.
Når du er færdig, kan du prøve at slå Bluetooth- indstillingen til og fra.
Som den sidste mulighed kan du også fjerne parringen og reparere Bluetooth-enheden, hvis du har problemer med tilsluttede enheder og ikke fungerer.
Jeg håber, du var i stand til at slippe af med fejlen ved hjælp af fejlfinding(Troubleshooter) .
Related posts
Ret Bluetooth-lydforsinkelse i Windows 11/10
Windows kunne ikke oprette forbindelse til din Bluetooth-netværksenhed
Sådan forbinder du et websted til en Bluetooth- eller USB-enhed i Edge eller Chrome
Bluetooth-mus afbrydes tilfældigt eller fungerer ikke i Windows 11/10
Sådan aktiverer og bruger du Bluetooth Swift Pair på Windows 11/10
Sådan tænder og bruger du Bluetooth i Windows 11/10
Sådan omdøbes Bluetooth-enheder på Windows 10
Hvad er Bluetooth? Forskellen mellem WiFi Direct og Bluetooth?
Sådan tjekker du Bluetooth-versionen i Windows 11/10
Sådan slukker eller deaktiverer du Bluetooth i Windows 11/10
Sådan opretter du Bluetooth-genvej på Windows 11/10-skrivebordet
Bluetooth Fjernelse mislykkedes; Kan ikke fjerne Bluetooth-enhed i Windows 11/10
Xbox Controller Bluetooth bliver ved med at afbryde forbindelsen på Xbox-konsollen eller pc'en
Sådan sender eller modtager du filer via Bluetooth på Windows 10
Bluetooth-filoverførsel ikke fuldført. Filoverførsel er deaktiveret af politik
Fix mulighed for at slå Bluetooth til eller fra mangler i Windows 10
Bluetooth-hovedtelefoner virker ikke på Windows 11/10
Sådan øges eller udvides Bluetooth-signalrækkevidden på Windows 11/10
Sådan installeres en Bluetooth-adaptererstatning i Windows 11/10
Ret Broadcom BCM20702A0 driverfejl på Windows 11/10
