Konverter dine yndlingsvideoer med 500th Video Converter til Windows 10
Videokonvertere(Video converters) er overalt i disse dage, og det giver mening, fordi mange af os har en tendens til at tage videoer på regelmæssig basis med vores smartphones. Nu kommer der et tidspunkt, hvor konvertering af en video er påkrævet, og her er den rigtige software nødvendig. I dag skal vi tale lidt om 500th Video Converter , en software designet til det primære formål at konvertere videofiler til det, du ønsker. Nu skal du huske på, at 500th Video Converter ikke understøtter alle eksisterende formater, men det understøtter de populære.
Som det står, er dette værktøj primært til dem, der ikke er professionelle, men bare en almindelig Joe nede på gaden, der ønsker at konvertere familievideoer for at vise sin bedstemor eller sin bedstefar. Det store spørgsmål er så, skal folk bruge denne software på trods af dens mangler? Ja, et rungende ja.
500th Video Converter til Windows PC
500th Video Converter er en gratis videokonverteringssoftware til at konvertere og brænde videofiler, udtrække lydspor fra videofiler, forhåndsvise video og anvende visuelle effekter. Vi kan godt lide dette værktøj på grund af dets enkelhed, og vi tror på, at andre vil have det på samme måde. Vi har brugt bedre, så meget er sikkert, men til grundlæggende videokonvertering er 500th Video Converter mere end god nok.
1] Konverter en video(1] Convert a video)
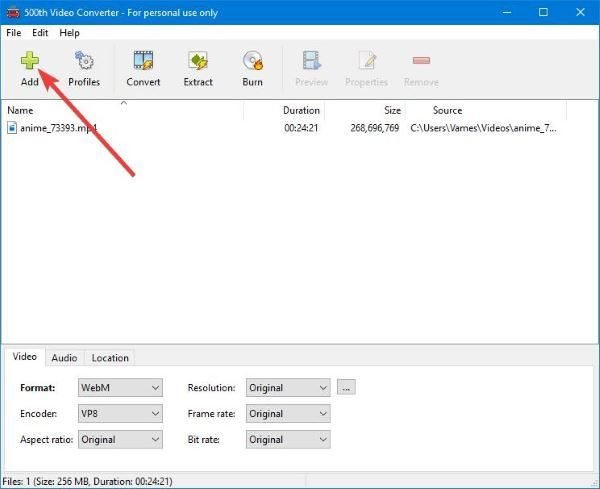
Det første skridt at tage, når du konverterer en video, er meget enkelt. Bare(Just) klik på den store grønne knap, der siger Tilføj(Add) . Derfra skal du finde den video, du ønsker at konvertere, vælge den og derefter klikke på Tilføj(Add) eller trykke på Enter - tasten på tastaturet.
Når videoen er tilføjet, skal brugerne se filstørrelsen og varigheden af hele videoen. Nederst skal folk se mulighederne for at vælge det påkrævede format og encoderen. Brugere kan endda ændre billedformatet, opløsningen og billedhastigheden, så de passer til deres stil.
OK, så næste trin er at konvertere videoen. Det gør vi ved at klikke på knappen, der siger Konverter(Convert) . Vælg den mappe, hvor du vil have det færdige produkt til at ende, og tryk derefter på Enter- tasten.
Efter at have gjort det, vil konverteringsprocessen begynde, så bare læn dig tilbage og vent på, at den er fuldført. Husk(Bear) , at det kan tage et stykke tid, hvis filstørrelsen er stor, og hvis din computer er under gennemsnittet med hensyn til ydeevne.
2] Uddrag lyd fra video(2] Extract audio from video)

Når det kommer til at udtrække lyd fra en videofil, er det super nemt at gøre det. Klik(Click) på knappen, der siger udtræk. Vælg mappen til det færdige produkt, og det er det. Bare(Just) vent på, at 500th Video Converter gør sin ting, og du vil være i orden.
3] Brænd video til disk(3] Burn video to disc)

Udover at konvertere videoer og udtrække lyd, er der mulighed for at brænde videoindhold til en DVD eller Blu-Ray . Sørg for at tilføje den foretrukne video, og derfra skal du trykke på knappen, der siger Brænd(Burn) .
Et nyt vindue skulle dukke op med det samme. Indtast navnet på videoen, og klik derefter på knappen Brænd(Burn) for at starte processen.
Igen, vi bør ikke, at hastigheden alt afhænger af størrelsen, computerkvaliteten og hastigheden på disken.
Download værktøjet direkte fra den officielle hjemmeside(official website) .
Related posts
Lightworks er en komplet videooprettelsessoftware til Windows 10
Icecream PDF Converter: Gratis PDF-konverteringssoftware til Windows 10
Icecream Media Converter til Windows 10 PC
5 bedste videokonverteringssoftwareapps til Windows 10
Se digitalt tv og lyt til radio på Windows 10 med ProgDVB
Start Everywhere er et startmenu-alternativ til Windows 10
Tiny Hot Corners lader dig tilføje GNOME-lignende Hot Corners til Windows 10
Konverter EPUB til MOBI - Gratis konverterværktøjer til Windows 10
RandPass Lite er en gratis bulk tilfældig adgangskodegenerator til Windows 10
Flyt installerede programmer ved hjælp af Application Mover på Windows 10
Reducer distraktioner i Windows 10; Blackout dele af computerskærmen!
Sådan redigeres eller ændres systemoplysninger i Windows 10
Bedste gratis Molecular Modeling-software til Windows 10
Zoom Investment Portfolio Manager til Windows 10
Win Update Stop: Deaktiver Windows-opdateringer på Windows 10
Kopier fejlkoder og meddelelser fra dialogbokse i Windows 10
Bedste gratis stregkodescannersoftware til Windows 10
ClickChart er en gratis Diagram & Flowchart-software til Windows 10
Q-Diris er et Quad Explorer-erstatningsfreeware til Windows 10
WinXCorners tilføjer Mac-stil Hot Corners til Windows 10
