Konverter potentielt farlige PDF'er, dokumenter og billeder til sikre filer
Mange gange modtager du et dokument, der kan være farligt. Det kan bære en ondsindet kode, der kan køre på din computer. Mens Windows Defender eller enhver anden sikkerhedssoftware advarer om eksterne dokumenter, kan det til tider være nødvendigt at åbne den. Hvis det er tilfældet, kan du bruge Dangerzone- softwaren til at konvertere potentielt farlige PDF'er(PDFs) , dokumenter og billeder til sikker PDF(Safe PDF) .
Bemærk:(Note:) Hardware-assisteret virtualisering og dataudførelsesbeskyttelse skal være aktiveret i BIOS , for at det kan fungere. Tjek om din computer understøtter virtualisering.
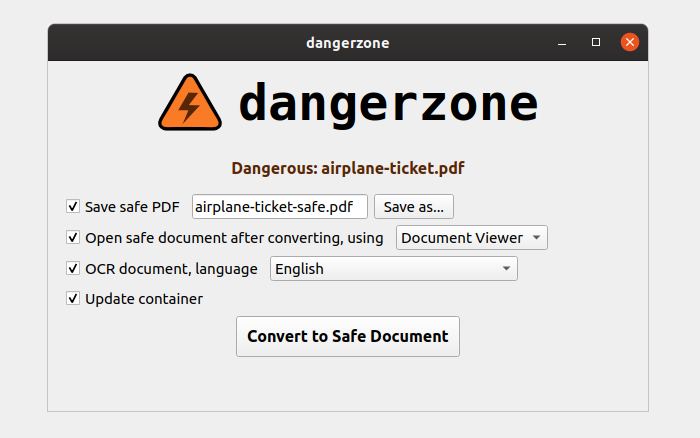
Konverter(Convert) potentielt farlige PDF'er(PDFs) , dokumenter og billeder til sikker PDF(Safe PDF)
Hvis du undrer dig over, hvorfor du overhovedet ville gøre det? Lad os sige, at du har modtaget et dokument fra en betroet kilde, men du bliver advaret om dets ægthed. Det dokument, du kender, har dog information og er væsentligt. Det er der, du bruger det. Vi anbefaler ikke, at du downloader dokumenter fra SPAM- e- mails eller hvor som helst du ikke har tillid til, og bruger det.
Dangerzone- software åbner disse typer dokumenter i en sandkasse(Sandbox) ved hjælp af Windows Docker Desktop . Sandboxing sørger for, at selvom en kode udføres, får den ikke adgang til systemfiler og andre kerneområder i Windows OS . Når det er åbent, vil Dangerzone konvertere dokumentet til en PDF -fil. Det konverterer derefter PDF'en(PDF) yderligere til rå pixeldata: en massiv liste over RGB -farveværdier for hver side. Derefter, i en separat sandkasse, tager Dangerzone disse pixeldata og konverterer dem tilbage til en PDF .
Hvis det læses tydeligt igennem, er der to sandkasser. Den første åbner dataene og konverterer til PDF til rå pixeldata. Derefter tager den anden boks RAW -pixeldataene og konverterer dem til PDF igen. Metoden sikrer, at eventuel malware eller kode fjernes, og kun tekst- eller billeddelen gengives.
Da Docker -softwaren kun virker i Windows 10 Pro eller Enterprise , kan du ikke bruge den på Windows Home - versionen. Det er en ulempe. Dem, der ikke kender til Docker , så bruger den virtualisering på OS-niveau til at levere software i pakker kaldet containere. Containerne er isolerede og har deres eget sæt software.
Sådan bruger du DangerZone til at oprette sikker PDF(Safe PDF)
Download og installer softwaren fra den officielle GitHub - side. Under installationen bliver du bedt om at downloade Docker . Når du har downloadet det, skal du installere det og genoptage softwareinstallationen. Når du er igennem det, skal du starte DangerZone og følge nedenstående trin:
- Vælg filen ved hjælp af filvælgeren, og marker derefter hver af de tilgængelige felter i henhold til dit krav.
- Indtast(Enter) det filnavn, som du vil gemme den sikre PDF(Safe PDF) -fil med. Du kan bruge knappen Gem som til at vælge destinationsstien.
- Vælg, hvordan du vil åbne PDF- dokumentet.
- Hvis du vil bruge OCR , skal du vælge sproget
- Klik(Click) på Konverter(Convert) til sikkert dokument(Safe Document) , og alt usikkert i dokumentet vil blive fjernet.
DangerZone-funktioner
- Der er ingen netværksadgang i Sandbox . Så der er ingen måde for softwaren at oprette forbindelse til det eksterne netværk.
- Dangerzone kan OCR den sikre PDF(Safe PDF) og også komprimere filen.
- Du kan åbne PDF -filen i fremviseren efter eget valg.
- Type dokumenter, som Dangerzone kan konvertere til sikre PDF'er(PDFs)
- PDF (
.pdf) - Microsoft Word (
.docx,.doc), Microsoft Excel (.xlsx,.xls) og Microsoft PowerPoint (.pptx,.ppt) - ODF-tekst (
.odt), ODF-regneark (.ods), ODF-præsentation (.odp) og ODF-grafik (.odg) - Jpeg (
.jpg,.jpeg), GIF (.gif), PNG (.png) og TIFF (.tif,.tiff)
- PDF (
DangerZone er nyttig sikkerhedssoftware. Det sikrer, at potentielt farlige PDF'er(PDFs) , dokumenter og billeder konverteres til sikker PDF og ikke inficerer din computer. Da Windows tilbyder dig at køre disse filer, med samtykke, er det farligt. Åbning af disse filer i Docker sikrer, at du er sikker. Du kan downloade det fra Github .
Related posts
Sådan bruger og tilføjer du arbejds-/skolekonti til Microsoft Authenticator-appen
Sådan deaktiverer du flytbare lagerklasser og adgang i Windows 10
Slet filer permanent ved hjælp af gratis File Shredder-software til Windows
Tiny Security Suite hjælper dig med at kryptere, makulere og beskytte filer på din pc
Sådan nulstiller du Windows Security-appen i Windows 11/10
Sådan bruger du GoPro som sikkerhedskamera
Sådan tilføjer du fil- eller procesekskludering til Windows-sikkerhed
Din it-administrator har deaktiveret Windows-sikkerhed
TACHYON Internet Security er et anstændigt alternativ til andre gratis værktøjer
Internetsikkerhedsartikel og tips til Windows-brugere
Begræns USB-adgang til Windows 10-computer med Ratool
Sådan nulstiller du NTFS-filtilladelser i Windows 10
Sådan aktiveres eller deaktiveres meddelelser fra Windows Security Center
Sådan sikrer du dit WiFi - ved, hvem der er tilsluttet
Netcam Studio: Alt-i-et overvågningssystem til Windows
Windows Sikkerhedsindstillinger i Windows 10
Sådan konfigureres sikkerhedsnøgle til Microsoft-konto
Sådan slår du sikkerheds- og vedligeholdelsesmeddelelser fra i Windows 11/10
10 bedste zoomindstillinger til sikkerhed og privatliv
Windows 10 deaktiverer understøttelse af RemoteFX vGPU; Kan du genaktivere det?
