Konverter PowerShell script (PS1) fil til EXE med IExpress i Windows 10
Du kan pakke en eksekverbar fil omkring et PowerShell -script ( PS1 ), så du kan distribuere scriptet som en .exe-fil i stedet for at distribuere en "rå" scriptfil. Dette eliminerer behovet for at forklare ikke-tekniske brugere, hvordan man udfører scripts gennem PowerShell eller kommandoprompt(Command Prompt) .
Vi har set, hvordan man opretter selvudpakkende arkiver ved hjælp af IExpress(how to create self-extracting archives using IExpress) . Nu i dette indlæg vil vi vise dig, hvordan du konverterer PowerShell-scriptfil til EXE-fil med IExpress(convert PowerShell script file to EXE file with IExpress) på Windows 10.
Konverter PowerShell(Convert PowerShell) script ( PS1 ) fil til EXE med IExpress
IExpress er et ekstremt nyttigt værktøj til at omdanne Visual Basic script eller PowerShell script filer og andre ikke-eksekverbare scripts til et-klik eksekverbare.
Lad os begynde.
Det antages, at du allerede har oprettet et PowerShell-script. (created a PowerShell script.)Fortsæt nu som følger:
Tryk på Windows key + R for at starte dialogboksen Kør.
I dialogboksen Kør skal du skrive iexpress og trykke på Enter.
Vælg alternativknappen for indstillingen Opret ny selvudvindingsdirektiv-fil(Create new Self Extraction Directive file) . Klik på Næste(Next) .
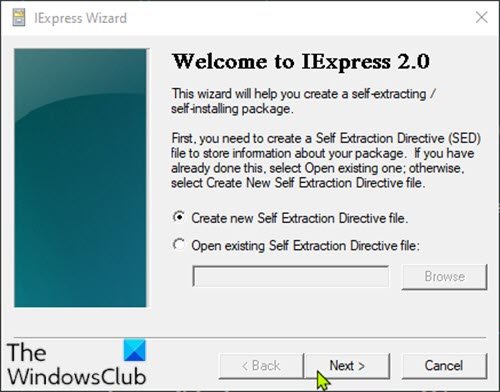
Vælg alternativknappen for Udpak filer, og kør en installationskommandoindstilling(Extract files and run an installation command) . Klik på Næste(Next) .
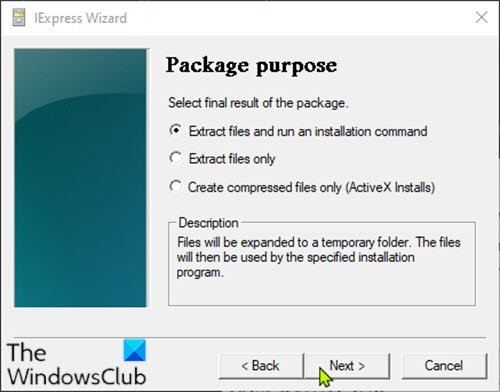
Indtast et navn til din eksekverbare. Klik på Næste(Next) .
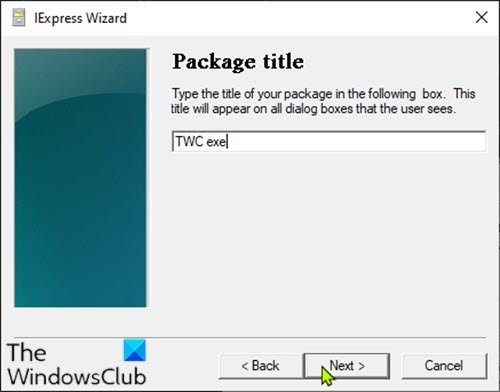
Du bliver spurgt, om du vil bede brugeren om at bekræfte installationen af deres pakke. Til formålet med denne øvelse skal du vælge Ingen prompt(No prompt) og derefter klikke på Næste(Next) . Hvis du vil bede en bruger om en besked, kan du vælge Spørg bruger med( Prompt user with) og indtaste din besked i boksen nedenfor.
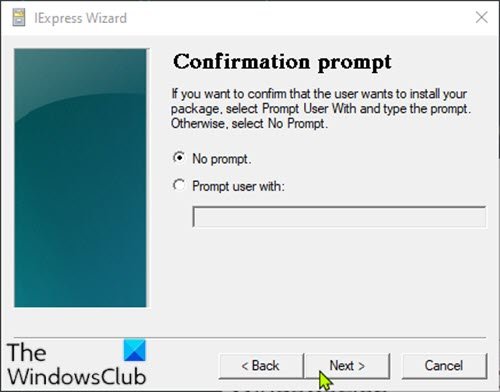
På samme måde bliver du spurgt, om du vil vise en licensaftale eller ej. Til formålet med denne øvelse skal du vælge Vis ikke en licens(Do not display a license) og klikke på Næste(Next) .
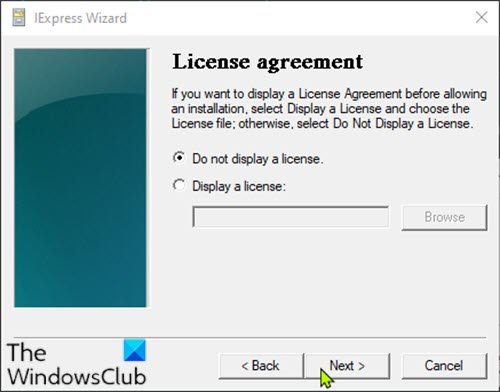
På skærmbilledet Pakkede filer(Packaged files) skal du klikke på knappen Tilføj(Add) og sørge for at tilføje dit PowerShell -script. Klik på (Click) Næste(Next) .
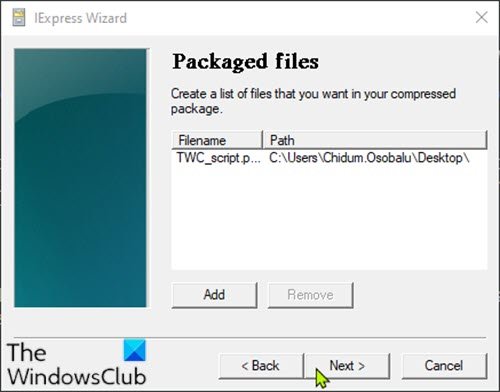
Dit eksekverbare script skulle nu være synligt i rullemenuen Installationsprogram .(Install Program)
Vælg filen og lad postinstallationskommandoen(Post Install Command) være <None> og klik på Næste(Next) .
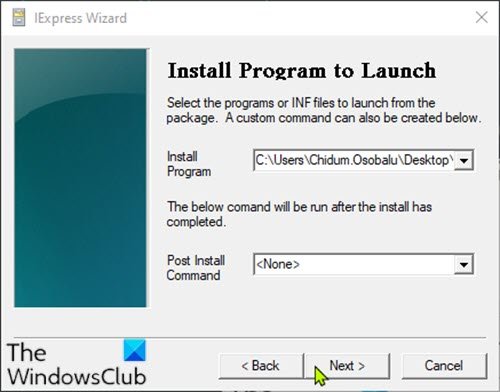
På skærmen Vis vindue(Show window) skal du lade det oprindelige valg stå som standard (anbefales)(Default (recommended)) . Klik på Næste(Next) .
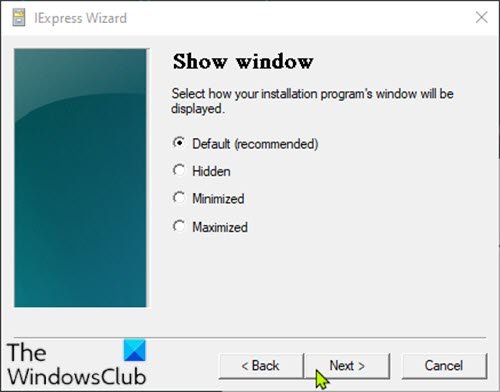
Efterlad valget som Ingen besked(No message) på skærmen Færdigbesked(Finished message) . Hvis du vil have en displaymeddelelse, efter at dit script er kørt, skal du vælge indstillingen Vis besked(Display message) og indtaste beskeden i boksen. Klik på (Click)Næste(Next) .
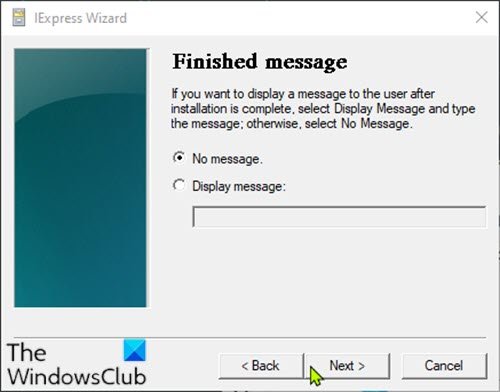
Klik på Gennemse(Browse) i dialogboksen Pakkenavn og indstillinger(Package Name and Options) . Vælg en placering, og indtast et filnavn. Klik (Click)på Gem(Save) . Du kan lade sektionen Indstillinger(Options) være, som den er, eller markere begge muligheder. Klik på Næste(Next) .

I dialogboksen Konfigurer genstart(Configure restart) skal du vælge Kun genstart, hvis det er nødvendigt(Only restart if needed) . Klik på Næste(Next) .

Du kan gemme din IExpress- konfiguration, hvis du vil vende tilbage og redigere den senere. Til formålet med denne vejledning skal du vælge Gem ikke(Don’t save) . Klik på Næste(Next) .
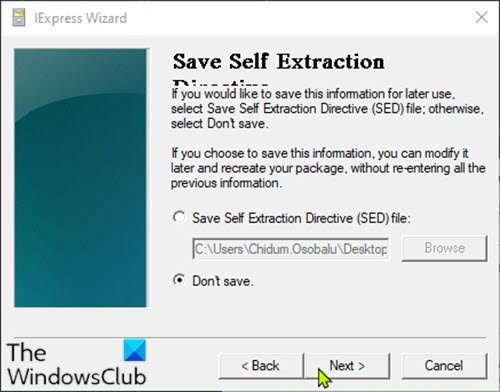
Al din konfiguration er fuldført, og du er nu klar til at oprette den eksekverbare. Klik på Næste(Next) for at starte denne proces.
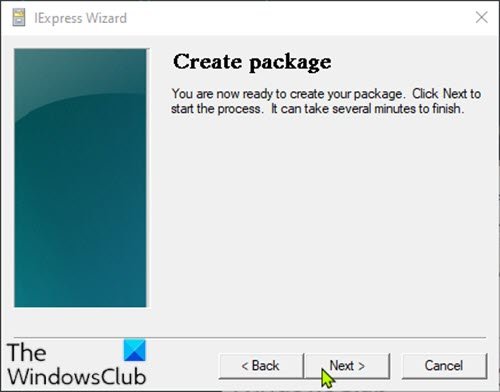
Den eksekverbare vil nu blive oprettet. Når du er færdig, skal du klikke på Udfør(Finish) for at lukke IExpress-guiden.
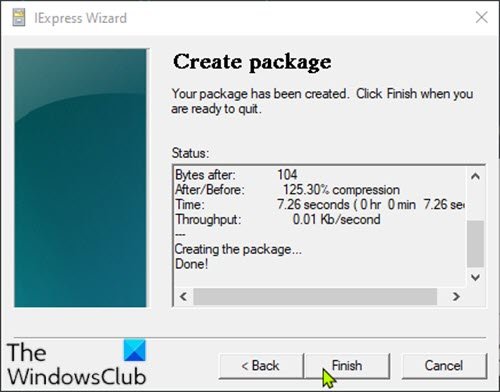
Du kan finde den eksekverbare fil på den placering, du tidligere valgte.
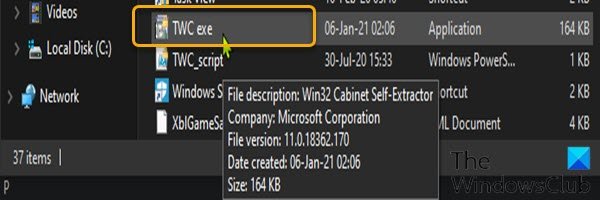
Det er det!
Bonus : Du kan også konvertere PowerShell ( Ps1 )-filer til .exe-filer ved hjælp af følgende tredjepartsværktøjer:
- PS2EXE – et Microsoft PowerShell-script.
- F2KO Ps1 To Exe – en gratis desktopapplikation med flersproget support, der kan køre på Windows OS .
- F2KO Online Converter – en webapplikation er en tilføjelse til den bærbare, selvstændige Ps1 til .exe-konverteringsapplikation.
- PowerGUI Script Editor – en desktopapplikation.
- PowerShell Studio – Denne software kan visuelt skabe PowerShell GUI -værktøjer, udføre multi-fil- og filfejlretning, oprette MSI - installationsprogrammer, overvåge scriptydeevne og mange flere.
- ISE Steroids 2.0 Enterprise – en desktopapplikation. Softwaren udvider specifikt den indbyggede ISE i en typisk PowerShell - editor.
Disse værktøjer er ret nemme at bruge. For at bruge PS2EXE- værktøjet skal du for eksempel downloade det og udpakke zip-filens indhold. Efter at have gjort det, er konvertering af et PowerShell -script til EXE -format blot et spørgsmål om at køre PS2EXE , angive det script, du vil konvertere, og udpege et filnavn til den resulterende EXE -fil.
Related posts
Aktiver forbedret anti-spoofing i Windows 10 Hello Face Authentication
Sådan formateres en Windows 10-computer
Funktioner fjernet i Windows 10 v 21H1
Sådan aktiverer eller deaktiverer du automatisk læring i Windows 10
Aktiver, deaktiver dataindsamling for Reliability Monitor i Windows 10
Aktiver eller deaktiver nyheder og interesser på proceslinjen i Windows 10
Familiefunktioner skærmtid Aktivitetsrapport virker ikke i Windows 10
Erstat kommandoprompt med PowerShell i WinX-menuen i Windows 10
Sådan bruger du Resource Monitor i Windows 10
Kan ikke installere Windows Media Feature Pack på Windows 10
15 nye Windows 10-funktioner, du skal bruge for at begynde at bruge
Sådan deaktiveres Windows Mobility Center i Windows 10
Effektivt tilladelsesværktøj til filer og mapper i Windows 10
Aktiver eller deaktiver åbne nyheder og interesser ved hover i Windows 10
Funktioner fjernet eller forældet i Windows 10 v2004
Tidlig lancering af Anti-Malware (ELAM) beskyttelsesteknologi i Windows 10
Sådan får du offentlig IP-adresse ved hjælp af PowerShell i Windows 10
Nye funktioner til it-professionelle i Windows 10 v 20H2 oktober 2020-opdatering
Sådan deaktiveres Steps Recorder i Windows 10
Sådan slår du til eller fra Anbefalet fejlfinding i Windows 10
