Kopiér og indsæt på tværs af dine Apple-enheder ved hjælp af Universal Clipboard
Har du en e-mailadresse eller en URL på din iPhone, som ville være mere nyttig, hvis det var på din Mac ? Eller måske har du et billede på din Mac , som du gerne vil bruge på din iPad? Eller måske har du en fil på din MacBook Air , som du skal kopiere over til din i Mac Pro ?
Brug det universelle udklipsholder, bare kopier det på én enhed og indsæt det på en anden!

Hvis du er villig til at sænke dit bytte for at købe Apple -ting, er der fordele. To funktioner er, hvad Apple kalder Continuity og Universal Clipboard . Disse funktioner dukkede først op i MAC OS Sierra , OS 10.12 og iOS 10.
I denne artikel vil jeg guide dig gennem kravene og opsætningen til universel udklipsholder. I mine egne test fungerede det rigtig godt mellem min Mac , iPad og iPhone.
Software/hardwarekrav
Denne funktion fungerer på følgende enheder og operativsystemer:
Mac'erne skal have Mac (Macs)OS 10.12(Mac OS 10.12) ( Sierra ) eller nyere; iOS-enhederne skal køre iOS 10 eller nyere. Med hensyn til understøttet hardware, brug skemaet nedenfor for at sikre, at din model er ny nok til at understøtte universel udklipsholder.

Dernæst, for at dette kan virke, skal du sørge for, at Wifi og Bluetooth BÅDE(BOTH) er slået til for hver enhed, og at du er tæt på den enhed, du vil “indsætte på”. Desuden skal alle enheder være logget ind på den samme iCloud-konto.
Sådan aktiveres Universal Clipboard
Hvis dine enheder kan bruge Universal Clipboard , vil du nu gerne kontrollere, at det er aktiveret for dine OS X- og iOS-enheder.
Universal Clipboard er en del af Handoff and Continuity , Apples vilkår for kontinuerligt arbejde mellem og mellem enheder. Sådan aktiverer du Handoff i Mac OS og i iOS:
iOS: Indstillinger (Settings ) / Generelt (General ) / Overdragelse(Handoff)

OS X: Systempræferencer (System Prefs ) / Generelt (General ) / Tillad overdragelse mellem denne Mac og dine iCloud-enheder(Allow Handoff between this Mac and your iCloud devices)
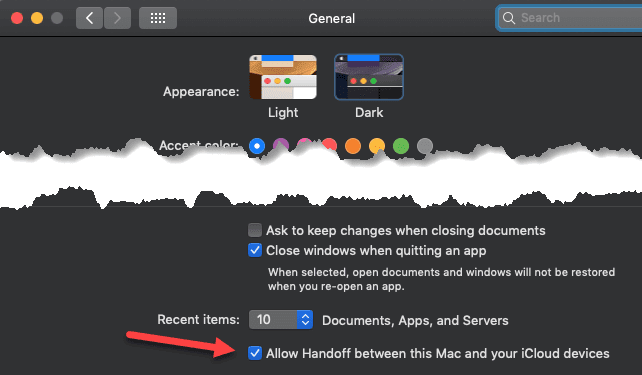
På dette tidspunkt skulle alt fungere. Før du bliver for frustreret eller ændrer nogen indstillinger, skal du sørge for at genstarte enhederne bare for at sikre dig, at alt er synkroniseret.
Kopiering og indsættelse
Tjek igen, at du har både Wifi og Bluetooth aktiveret på alle enheder, og prøv derefter at kopiere noget tekst. Nedenfor har jeg kopieret noget tekst fra en nyhedsapp på min iPhone:

Så åbnede jeg TextEdit -appen på min Mac og gik til menuen Rediger(Edit) . Jeg bemærkede med det samme, at indstillingen indsæt var tilgængelig.

Jeg klikkede på Sæt ind(Paste) , og min tekst fra iPhone dukkede op på min Mac!

Nu testede jeg dette ved hjælp af flere apps og i begge retninger, og det fungerede ikke altid korrekt. For eksempel virkede kopiering af tekst fra Gmail -appen kun lejlighedsvis. For nogle e-mails blev teksten kopieret fint, men for andre ville der ikke dukke noget op.
Jeg formoder, at det havde noget at gøre med formateringen af teksten i e-mails, men det er irriterende, at man ikke ved, hvornår det virker eller ej.
Kopiering af godkendelseskoder fra Authy eller LastPass fungerede fint. Kopiering af billeder fra Fotos(Photos) -appen og indsættelse af dem fungerede også godt. Jeg fik ikke mulighed for at indsætte en hel fil fra Mac til Mac , fordi jeg ikke har to Mac'er(Macs) , men det skulle forhåbentlig også fungere godt.
Hvis du støder på problemer, skal du sørge for, at dine enheder og operativsystemer understøttes, og at Handoff er aktiveret på alle enheder. God fornøjelse!
Related posts
Sådan deaktiveres udklipsholdersynkronisering på tværs af enheder i Windows 11/10
Sådan tilsluttes Windows 8.1-enheder til trådløse netværk via WPS
Sådan indstilles AutoPlay-standarder for medier og enheder i Windows 8.1
Sådan bruger du udklipsholderen i Windows 10: indsæt ældre elementer, fastgør elementer, slet elementer osv.
Simple spørgsmål: Hvad er USB (Universal Serial Bus)?
Sådan tilføjer du apps til Apple TV
Sådan rettes fejlen "Resource Unavailable" på Apple Music
Sådan bruger du Apple Home til at give liv til dine boliger
Sådan konfigurerer du Apple TV Forældrekontrol
Sådan bruger du Face ID på iPhone med en maske på (ingen Apple Watch påkrævet)
Sådan konfigurerer og bruger Apple Magic Keyboard på Windows
Sådan ændres Apple ID-billede på iPhone, iPad og Mac
Sådan rettes sange, der ikke er tilgængelige i dit land eller område på Apple Music
Sådan indstilles en sleep-timer til Apple Music på iPhone
Sådan aktiverer du totrinsbekræftelse for dit Apple ID på en iPhone eller iPad
Sådan tilpasser du dit brevpapir i Apple Mail
Sådan bruger du den universelle kontrolfunktion til Mac og iPad
Sådan stopper du med at bruge Apple Family Sharing eller fjerner familiemedlemmer
Sådan får du adgang til udklipsholderen på Android-enheder
Sådan deler du Wi-Fi-adgangskode fra iPhone til Android-enheder
