Kopier tekst, der ikke kan vælges, i Windows-dialogbokse med Textify
Mange gange ønsker vi at kopiere tekst fra sådanne dialogbokse, hvilket til tider ikke er muligt med kommandoen Ctrl+CLad os for eksempel antage, at du har installeret software, og efter at have afsluttet installationen, viser den en kort vejledning, og du ønsker at kopiere denne tekst til din Notesblok(Notepad) . Du kan prøve at højreklikke og markere teksten eller trykke på Ctrl+C . Men det virker måske ikke til tider. På sådanne tidspunkter kan du gøre brug af et freeware kaldet Textify . Ligesom GetWindowText , GTText eller JOCR(GTText or JOCR) lader Textify dig også kopiere tekst(copy unselectable text) , der ikke kan vælges, i Windows-dialogbokse.
Kopier tekst, der ikke kan vælges
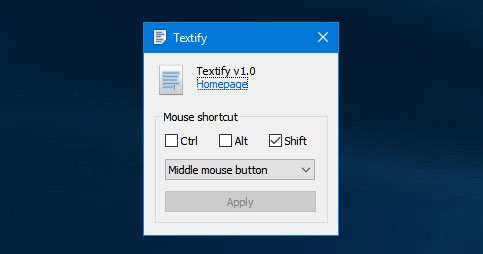
Textify er en gratis bærbar software tilgængelig, der fungerer på næsten alle versioner af Windows inklusive Windows 10/8/1/8/7/Vista . Der er ingen andre specielle systemkrav til denne Windows freeware.
For at komme i gang med Textify skal du downloade den og klikke på dens eksekverbare fil for at åbne den.
Det giver meget få muligheder, og det er derfor, det er meget nemt at bruge. Du behøver ikke at forstå noget, for at kopiere den ikke-valgbare tekst på Windows fra enhver softwaredialog eller systemfejlmeddelelsesvindue. Når du modtager sådan en dialogboks, skal du sørge for, at boksen forbliver åben, ellers virker den ikke.
For at kopiere tekst, der ikke kan vælges, skal du trykke på Textify- værktøjet, klikke på dialogboksen eller fejlmeddelelsesvinduet og trykke på Shift+Middle button på musen. Du vil se tekstmarkeringslinjen som følger:
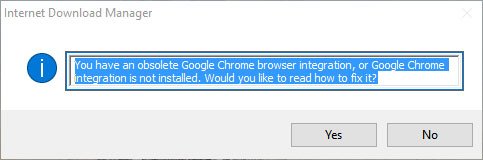
Vælg, kopier og indsæt nu teksten hvor som helst, inklusive Notesblok(Notepad) , Word osv.
Hvis du bruger en bærbar computer uden ekstern mus, har du muligvis ikke den midterste knap på musen (hjulet). På sådanne tidspunkter kan du ændre standardindstillingerne. Du kan vælge Ctrl eller Alt i stedet for Shift , som er standard, og højre eller venstre museknap eller klik.
Det er alt, hvad der er til det.
Hvis du vil, kan du downloade denne software herfra(here)(here) . Fortæl os, hvordan det virker for dig.
Related posts
Kopier fejlkoder og meddelelser fra dialogbokse i Windows 10
Bedste gratis hurtige filkopieringssoftware til Windows 11/10 PC
Del filer med alle med Send Anywhere til Windows PC
VirtualDJ er en gratis virtuel DJ-software til Windows PC
Alt-Tab Terminator forbedrer standard Windows ALT-Tab-funktionaliteten
Alternative værktøjer til Windows-søgning til Windows 10
Bedste gratis OCR-software til Windows 11/10
Bedste gratis Landskabsdesign-software til Windows 11/10
Sådan bytter du harddiskdrev i Windows 11/10 med Hot Swap
Sådan reduceres MP3-filstørrelsen på Windows-pc
Sådan genereres Guitar Fretboard Diagram i Windows 11/10
Konverter AVCHD til MP4 ved hjælp af disse gratis konvertere til Windows 11/10
Balabolka: Bærbar gratis tekst til tale-konverter til Windows 10
Bedste gratis Reference Manager-software til Windows 11/10
Dictionary .NET er en desktop-oversætterapplikation til Windows-pc
Tjek nedbrudt applikation i Windows med WinCrashReport
Opret enkle noter med PeperNote til Windows 10
Konverter EPUB til MOBI - Gratis konverterværktøjer til Windows 10
yWriter anmeldelse: Gratis scriptskrivningssoftware til Windows
Cyberduck: Gratis FTP, SFTP, WebDAV, Google Drive-klient til Windows
