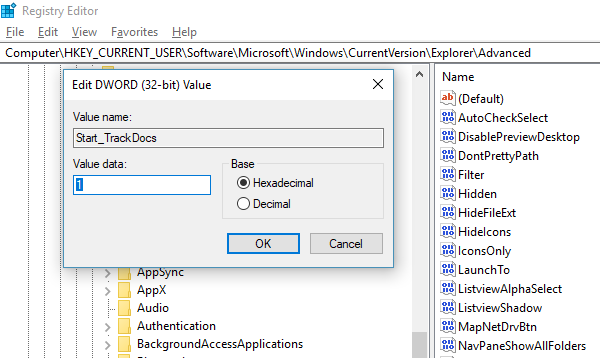Kør kommando, gemmer ikke historik i Windows 11/10
Autofuldførelse(Auto-complete) er en funktion, der gør det nemt at udføre de samme eller lignende kommandoer. Uanset om du skriver i kommandoprompten(Command Prompt) eller på Kør(Run) -prompt, hvis det du skriver stemmer overens med den tidligere udførte kommando, sparer du meget tid. Denne lille funktion er så smukt implementeret, at du kan bruge piletasterne op og ned til at navigere gennem sættet af kommandoer i kørselsprompten eller trykke på pil ned på Kør(Run) -prompten for at se dem alle. Under en aktiv CMD- session kan du også trykke på F7 for at se historikken for kommandoerne. Hvis du pludselig ikke er i stand til at se den gemte historie, hvad gør du så?
Hvis din Kør-kommando ikke gemmer historik (Run command is not saving History)i(History) Windows 10(Windows 10) , så vil dette indlæg vise dig, hvordan du aktiverer det og får Windows til at gemme Kør(Run) - kommandohistorik ved at justere registreringsdatabasen(Registry) .
Kør kommandoen gemmer ikke historik
Windows 10 har implementeret et væld af privatlivsfunktioner, som har slået nogle af de funktioner, der tidligere var aktiveret som standard, fra. Problemer(Issues) omkring lyd, der ikke virker, mikrofon i webcam slået fra er få populære.
Det samme er sket med Kør(Run) kommandohistorikken. Lad os finde ud af, hvordan du løser dette:
- Klik(Click) på Start- knappen, og til venstre for den, se efter et tandhjulsikon. Dette åbner Windows 10-indstillinger(Windows 10 Settings) .
- Klik derefter på Privatliv > Generelt
- Slå indstillingen til, der siger " Lad Windows spore app-starter for at forbedre start- og søgeresultater(Let Windows Track app launches to improve Start and Search results) ."
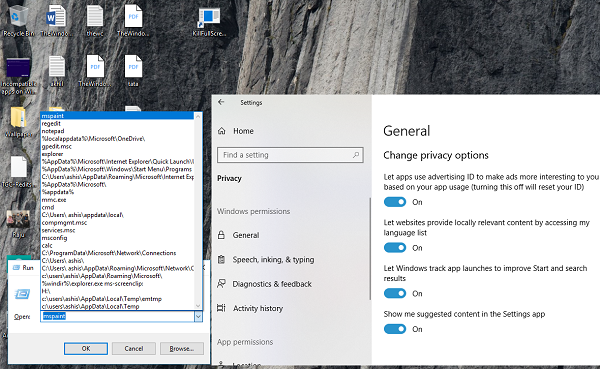
Hvis dette er nedtonet for dig, skal du ændre én nøgle i registreringsdatabasen(Registry) .
Skriv Regedit i Kør(Run) - prompten, og naviger til følgende nøgle-
HKEY_CURRENT_USER\SOFTWARE\Microsoft\Windows\CurrentVersion\Explorer\Advanced
Se efter Start_TrackProgs DWORD og dobbeltklik derefter for at åbne og indstil værdien til 1 .
Hvis DWORD ikke er der, skal du højreklikke på et tomt område i venstre rude, vælge New > DWORD . Indtast(Enter) navnet som Start_TrackProgs og indstil værdien til 1.
Klik på OK, og genstart din computer.
Indtast nu nogle få kommandoer i Kør(Run) - prompten, og brug piletasterne til at se, om de er gemt på listen. Jeg er sikker på, at dette vil løse dit problem.
Når du opdaterer noget i Windows 10 Privatlivsindstillinger, har det sin effekt mange steder. Så sørg for at vælge dine muligheder med omhu, da det kan påvirke din daglige brug.(Whenever you update anything in Windows 10 Privacy settings, it has its effect at many places. So make sure you choose your options wisely as it may affect your day to day usage.)
PS : Hvis Startmenuen(Start Menu) ikke viser Seneste apphistorik, kan du aktivere den fra Vis apps-indstillingerne
Related posts
Kør som administratorindstilling, der ikke vises eller fungerer i Windows 11/10
Kør DISM Offline for at reparere Windows 11/10 System Image backup
Sådan deaktiveres Kør kommando (Win+R)-boksen i Windows 11/10
Kør ældre programmer i kompatibilitetstilstand i Windows 11/10
Sådan fastgøres tekst og billede til udklipsholderhistorik i Windows 11/10
Sådan viser du detaljeruden i File Explorer i Windows 11/10
Synkroniseringsindstillinger fungerer ikke eller er nedtonede i Windows 11/10
Ret Black Screen of Death i Windows 11/10; Sidder fast på sort skærm
Sådan bruger du Charmap og Eudcedit indbyggede værktøjer i Windows 11/10
Bedste gratis skemasoftware til Windows 11/10
Hvordan tester man webcam i Windows 11/10? Virker det?
Sådan ændres standardwebkamera i Windows 11/10-computer
Fjernprocedurekaldet mislykkedes under brug af DISM i Windows 11/10
Sådan tilføjes Group Policy Editor til Windows 11/10 Home Edition
Bedste gratis ISO Mounter-software til Windows 11/10
Ret Bluetooth-lydforsinkelse i Windows 11/10
HDMI-afspilningsenhed vises ikke i Windows 11/10
Sådan kontrolleres nedluknings- og opstartsloggen i Windows 11/10
Bedste bærbare batteritestsoftware og diagnostiske værktøjer til Windows 11/10
Juster din skærm for bedre skærmopløsning i Windows 11/10