Kunne ikke indlæse plugin i Chrome i Windows 10/8/7
Selvom Google Chrome er en af de bedste browsere derude, betyder det ikke, at den er fejlfri. Når du starter eller bruger Google Chrome , får du muligvis en popup-fejlmeddelelse som Kunne ikke indlæse plugin(Couldn’t load plugin) , og nogle af din browsers funktioner fungerer muligvis ikke korrekt. Da plugins hjælper dig med at få en bedre brugeroplevelse, bør du løse dette problem, så du kan blive ved med at få mest muligt ud af det. Til din information vises denne særlige fejl normalt på grund af Adobe Flash Player-plugin eller mere specifikt PepperFlash .
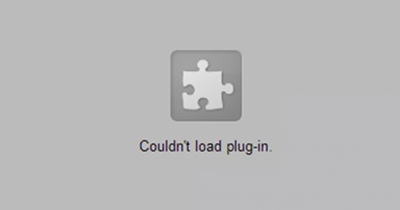
Kunne ikke indlæse plugin-fejl i Chrome
Før du begynder, skal du sikre dig, at du har installeret den nyeste version af Google Chrome -browseren, og at alle dine installerede plugins er opdaterede. Sørg også for, at det plugin, der ikke indlæses, er indstillet til Tilladt tilladt at køre(Allowed allowed to run) .
Hvis du står over for denne fejl, er her, hvordan du kan løse problemet.
1] Opdater komponenter(1] Update components)

I Chrome-browseren skal du skrive chrome://components i adresselinjen og trykke på Enter . Her for Adobe Flash Player og pepper_flash skal du klikke på knappen Søg efter opdatering(Check for update) .
2] Omdøb pepflashplayer.dll(2] Rename pepflashplayer.dll)
Da dette problem opstår på grund af PepperFlash , kan du prøve at omdøbe filen pepflashplayer.dll og kontrollere, om problemet fortsætter eller ej. Så naviger til følgende sti-
C:\Users\<username>\AppData\Local\Google\Chrome\User Data\PepperFlash
I PepperFlash- mappen finder du en anden mappe med et eller andet versionsnummer. Åbn den mappe, og du vil se en fil kaldet pepflashplayer.dll . Du skal ændre filnavnet til noget andet - f.eks. sige pepflashplayerold.dll .
Når du har gjort dette, skal du kontrollere, om problemet er løst eller ej.
3] Slet PepperFlash-mappen(3] Delete PepperFlash folder)
Hvis løsningen som nævnt ovenfor ikke virker til din tilfredshed, kan du prøve at fjerne hele PepperFlash- mappen fra dit system. For at gøre det skal du gå over til følgende mappeplacering-
C:\Users\<username>\AppData\Local\Google\Chrome\User Data
I mappen Brugerdata(User Data) vil du se mappen PepperFlash .
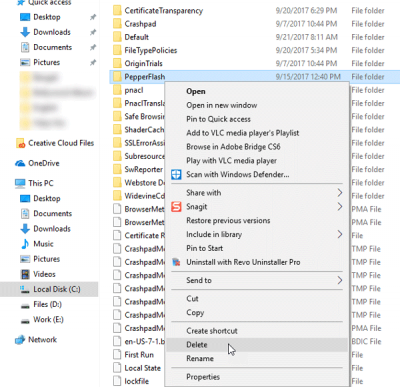
Bare slet det fuldstændigt og genstart din browser og kontroller, om du har løst problemet eller ej.
Generelt set,(Generally speaking, ) hvis du modtager denne fejlmeddelelse for et andet plugin, er det bedst at afinstallere pluginnet fuldstændigt og derefter installere det igen og se, om det hjælper.( you receive this error message for any other plugin, it is best to completely uninstall the plugin and then install it again and see if that helps.)
Related posts
Filen kunne ikke monteres, diskbilledfilen er beskadiget i Windows 11/10
Google Chrome problemer og problemer med Windows 10
6 måder at aktivere Google Chromes mørk tilstand i Windows
Ændr størrelse Aktiver: Ændr størrelse på vinduer, der ikke kan ændres størrelse i Windows 10/8/7
Kør CMD som administrator med SU Supershell til Windows 10/8/7
Sådan deaktiveres eller aktiveres mørk tilstand i Google Chrome på Windows 10
Løs problemet med flimrende skærm i Google Chrome på Windows 11/10
Sådan starter og bruger du Google Chrome i applikationstilstand på Windows 10
Ret Google Chrome, der halter og langsomme til at åbne i Windows 11/10
Nulstil Chrome-browserindstillingerne til standard i Windows 11/10
Sådan installeres progressive webapps i Chrome på Windows 10
Ret ERR_EMPTY_RESPONSE fejl i Chrome på Windows 10
Sådan deaktiverer eller aktiverer du læsetilstand i Chrome i Windows 10
Sådan rettes fejlen "Vi kunne ikke fuldføre opdateringerne" i Windows
Sådan åbner du Chrome eller Firefox ved hjælp af kommandolinjen i Windows 10
Ret rullepanel, der mangler i Chrome på Windows 11/10
Google Maps fungerer ikke på Chrome i Windows 10
Ret ERR_SSL_PROTOCOL_ERROR på Google Chrome
Download opsætning af Google Chrome Offline Installer til Windows 10 PC
NET::ERR_CERT_WEAK_SIGNATURE_ALGORITHM fejl i Chrome
