Kunne ikke starte spillet (appen kører allerede) - Steam-fejl på Windows-pc
Når du forsøger at starte et Steam -spil på din Windows 10- eller Windows 11-computer, får du muligvis fejlmeddelelsen Kunne ikke starte spillet (appen kører allerede)(Failed to start game (app already running)) . I dette indlæg vil vi identificere den potentielle årsag, samt give de bedst egnede løsninger på fejlen.
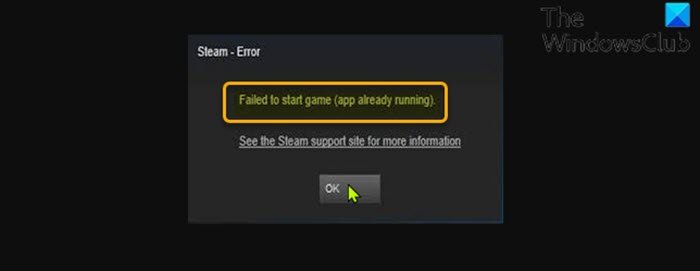
Du vil sandsynligvis støde på denne fejl, når du starter et spil, der er lukket forkert med et stille nedbrud, eller som ikke starter korrekt. I nogle tilfælde kører spillet muligvis allerede under en anden brugerkonto på din Windows-spil-pc.
Hvordan løser jeg Steam-kørselsfejl?
Du skal blot(Simply) åbne spillets egenskaber , klikke på fanen (Properties)Lokale filer(Local Files) > Bekræft spilfilernes integritet(Verify Integrity of Game Files) . Afhængigt af spillets størrelse kan denne proces tage et stykke tid. Vent(Wait) , indtil processen er færdig, genstart derefter Steam -klienten, og åbn spillet. Problemet bør løses. Se detaljerede løsninger nedenfor.
Kunne ikke starte spillet (appen kører allerede) – Steam - fejl
Hvis du står over for dette Kunne ikke starte spillet (appen kører allerede)(Failed to start game (app already running)) – Steam - fejl, kan du prøve vores anbefalede løsninger nedenfor i en bestemt rækkefølge og se, om det hjælper med at løse problemet.
- Afslut spillets spilproces
- Log ud af andre brugerkonti på pc
- Genstart computeren
- Fravælg den aktuelle Steam -beta (hvis relevant)
- Bekræft spilfilens integritet
Lad os tage et kig på beskrivelsen af den involverede proces vedrørende hver af de anførte løsninger.
1] Afslut spilprocessen
Denne løsning kræver, at du end/kill the game process via Task Manager , kommandolinje eller tredjepartsværktøjer(third-party tools) . Hvis dette ikke løste fejlen Kunne ikke starte spillet (appen kører allerede)(Failed to start game (app already running)) , kan du fortsætte med den næste løsning.
2] Log(Sign) ud af andre brugerkonti på pc
Som allerede nævnt, hvis spillet allerede kører under en anden brugerkonto på din Windows-spil-pc, vil du støde på dette problem. I dette tilfælde skal du logge andre brugerkonti(sign out other user accounts) på din computer ud for at løse problemet.
3] Genstart computeren
Blot restarting your Windows 10/11 PC kan nemt løse dette problem. Ellers(Otherwise) prøv den næste løsning.
4] Fravælg den aktuelle Steam -beta (hvis relevant)
Hvis du i øjeblikket deltager i Steam -betaen, vil du sandsynligvis støde på dette problem. I dette tilfælde kan du prøve at fravælge og teste problemet igen.
Gør følgende:
- I Steam skal du klikke på Steam øverst til venstre, og derefter vælge menuen Indstillinger(Settings) .
- Klik på fanen Konto(Account) .
- Klik på knappen Skift(Change) under Beta-deltagelse(Beta Participation) .
- Fra rullelisten skal du vælge indstillingen INGEN – Fravælg alle betaprogrammer(NONE – Opt out of all beta programs) .
- Klik på OK(OK) .
- Klik på Genstart Steam-(Restart Steam) knappen på den prompt, der vises.
Det aktuelle problem burde være løst, ellers prøv den næste løsning.
5] Bekræft spilfilens integritet
Hvis der er et problem med installationen af spillet, får du denne fejl. I dette tilfælde kan du bruge Steams indbyggede værktøj til at verificere integriteten af spillets filer. Sådan gør du:
- Åbn Steam-klienten.
- Klik på fanen Bibliotek(Library ) for at se dine spil.
- Højreklik nu på det problematiske spil og vælg Egenskaber(Properties) .
- Gå til fanen Lokale filer(Local Files) i pop op-vinduet .
- Klik på knappen Bekræft spilfilers integritet(Verify Integrity of Game Files) .
Afhængigt af spillets størrelse kan denne proces tage et stykke tid; så vær tålmodig og vent på, at Steam validerer spillets filer – Steam vil automatisk genhente filer, der ikke bestod valideringskontrollen.
Håber dette hjælper!
Hvorfor siger Steam , at mit spil kører, når det ikke gør det?
Pc-spillere støder normalt på dette problem, når dit tidligere spil ikke lukkede korrekt, eller når du simpelthen glemte at afslutte. For hvert spil, der er installeret og downloadet via Steam , skal Steam - klienten åbnes for at kunne køre.
Relateret indlæg(Related post) : Der opstod en fejl under installation eller opdatering af Steam-spil(An error occurred while installing or updating Steam game)
Related posts
Sådan får du adgang til mappen Steam-skærmbilleder på Windows-pc
Ret Ikke nok diskplads - Steam-fejl på Windows-pc
Sådan fastgøres Steam-spil til proceslinjen eller skrivebordet i Windows 11/10
Sådan flyttes Steam-spil til et andet drev eller en anden mappe i Windows 11/10
Sådan installeres Steam Skins på Windows 11/10
Sådan rettes fejl i Steam Store, der ikke indlæses
Fix Steam bliver ved med at crashe
Sådan rettes Steam, der ikke downloader spil
Sådan bekræftes integriteten af spilfiler på Steam
Ret Steam Service-komponentfejl på Windows-pc
Sådan ændres Steam-profilbillede
Sådan downloader du Steam-spil på ekstern harddisk
Sådan stopper du automatisk Steam-start efter opstart af Windows 10
Ret Steam-tjenestefejl, når du starter Steam
Fix Steam er langsom i Windows 10
Fix Steam har problemer med at oprette forbindelse til Steam-servere på Windows PC
Ret ugyldig depotkonfiguration Steam-fejl på Windows-pc
Sådan deaktiveres Steam Overlay i Windows 10
Sådan rettes ingen lyd på Steam-spil
Sådan spiller du Steam-spil fra Kodi
