Læs Linux-filsystemer på Windows ved hjælp af DiskInternals Linux Reader
Har du dual boot mellem Windows og Linux på din computer? Dette er en ny måde, folk bruger deres computere på til at nyde fordelene ved begge operativsystemer. Det eneste problem, som brugere står over for på Windows , er, at de ikke er i stand til at få adgang til deres filer, der er oprettet i Linux . Selvom begge operativsystemer er på den samme enhed, følger de et andet filsystem. Mens Linux nemt kan læse NTFS -filsystemet, hvori Windows gemmer filer, kan Windows ikke læse Linux 's filsystem. I dette indlæg har vi dækket et gratis værktøj kaldet Linux Readersom løser netop dette problem ved at lade dig læse filer fra et Linux -filsystem på Windows .
DiskInternals Linux Reader
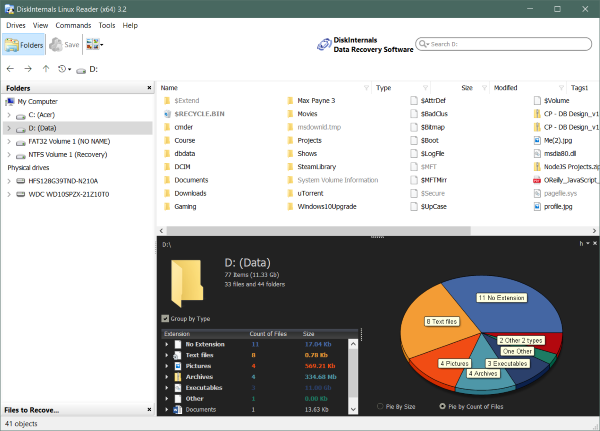
DiskInternals Linux Reader er helt gratis og giver dig adgang til filer fra Ex2/3/4 , UFS2 , HFS og ReiserFS/4 filsystemer. Udover det kan værktøjet også læse normale Windows -understøttede filsystemer såsom NTFS , Fat , ex Fat , osv.
Det kan dog virke komplekst, men Linux Reader gør det nemt at få adgang til filer fra et Linux -filsystem i Windows . Værktøjet giver kun skrivebeskyttet adgang, hvilket betyder, at du ikke ved et uheld kan rode med dit Linux -filsystem fra Windows .
Læs Linux-filsystemer på Windows
Programmet har en pæn grænseflade, som minder lidt om Windows Stifinder(Windows Explorer) , hvilket gør Linux Reader til en nem at bruge og forstå værktøjet. Du kan åbne ethvert drev, der er blevet formateret til at blive brugt med en Linux . Og du kan gennemse indholdet som ethvert andet drev. Programmet har næsten alle standardfunktionerne såsom et søgefelt, navigationsknapper, seneste filer og mapper. Du kan også angive en visning og sortere filer på alle de tilgængelige egenskaber.
Hvis du er på roden af et drev, vil Linux Reader vise dig nogle statistikker som antallet af forskellige typer filer. Det viser også et cirkeldiagram, som kan tilpasses lidt. Alle disse smarte små funktioner er nyttige, når du gennemser filer fra et fremmed filsystem.
Du kan forhåndsvise alle slags filer, eller du kan gemme dem på dit Windows -område for at redigere det og arbejde på det. Højreklik på en fil eller mappe, og klik på Gem(Save) for at gemme den i Windows . Du skal angive en mappe, hvori filerne skal gemmes.
Linux Reader lader dig også montere Raw Disk Images eller Virtual Disks . Så alt arbejde udført i en virtuel maskine kan også hentes, og alle filerne kan nemt tilgås. Dette er en fin funktion, hvis du arbejder meget på virtuelle maskiner, eller hvis du har et råt diskbillede af dit filsystem. For at montere et drev skal du gå til menuen Drev og vælge (Drives )Monter billede. (Mount Image.)I næste trin skal du vælge den type billede, du har, og indtaste stien til den fil, og du er færdig.
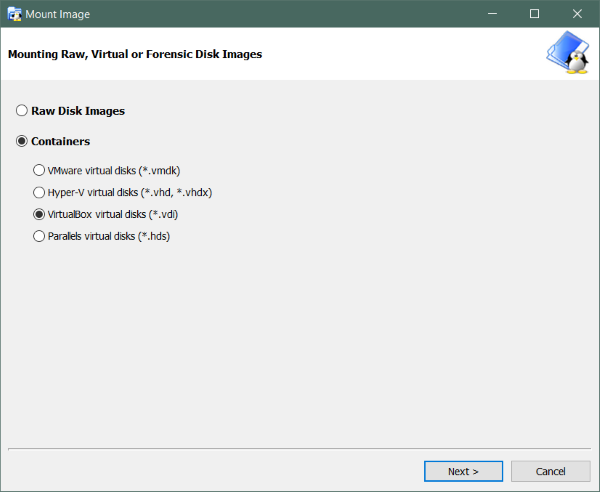
Linux Reader er et fantastisk værktøj og en hurtig, sikker mulighed for at få adgang til filer fra et Linux -filsystem. Det er gratis, nemt at bruge og får arbejdet gjort. De tilføjede funktioner såsom understøttelse af diskbilleder og muligheden for at oprette forbindelse til en DiskInternals Recovery Server er et plus.
Alt i alt er dette et must-have værktøj, hvis du dual boot på din computer eller tilfældigvis bruger Linux sammen med Windows på anden måde. Klik her(here)(here) for at downloade Linux Reader.
Related posts
Byg LineageOS på Windows 10 ved hjælp af Windows Subsystem til Linux
Installer Linux over eller ved siden af Windows ved hjælp af Tunic-software
Sådan installeres Windows Subsystem til Linux på Windows 11
Download Ubuntu på Windows 10 fra Windows Store
Sådan indstilles Linux Distribution version til WSL1 eller WSL2 i Windows 10
Kan du ikke se andre computere på et netværk? Rettelser til Windows, Mac og Linux
Ret Windows-undersystem til Linux-fejl, problemer og problemer
Sikkerhedskopier, flyt eller slet PageFile.sys ved nedlukning i Windows 11/10
Sådan installeres Linux Bash Shell på Windows 10
Sådan hentes Windows-filer ved hjælp af en Linux Live CD
Hvad er den bedste sidefilstørrelse til 64-bit versioner af Windows 11/10?
Sådan Dual Boot Linux Mint og Windows
Sådan åbnes ukendt filtype i Windows 10
Sådan skriver du bogstaver med accenter på Windows, Mac og Linux
Sådan ændres ejerskab af en fil eller mappe i Windows 11/10
Sådan afinstalleres Ubuntu i et Windows 10 Dual-Boot-system
Sådan får du adgang til Linux-partitioner i Windows
Skift din MAC-adresse på Windows, Linux eller Mac
Bedste Linux-distributioner, der ligner Windows OS
Sådan installeres Windows Subsystem til Linux i Windows 11
