Lås Android-telefon op, hvis du har glemt adgangskoden eller mønsterlåsen
Glemt Android-adgangskode eller låseskærmsmønster? Bare rolig i denne guide, vi vil tale om forskellige måder, hvorpå du nemt kan genvinde adgang eller låse din Android-telefon op, hvis du har glemt adgangskoden. (Forgot Android Password or lock screen pattern? Don’t worry in this guide we will talk about different ways via which you can easily regain access or unlock your Android phone if you forgot the password. )
Vores smartphones er blevet en uadskillelig del af vores liv. De kan betragtes som en forlængelse af vores identitet. Alle vores kontakter, beskeder, e-mails, arbejdsfiler, dokumenter, billeder, videoer, sange og andre personlige effekter er gemt på vores enhed. En adgangskodelås er indstillet for at sikre, at ingen andre kan få adgang til og bruge vores enhed. Det kan være en PIN-kode, en alfanumerisk adgangskode, mønster, fingeraftryk eller endda ansigtsgenkendelse. ( It could be a PIN code, an alphanumeric password, pattern, fingerprint, or even face recognition.)Med tiden har mobilproducenter opgraderet enhedens sikkerhedsfunktioner i vid udstrækning og dermed beskyttet dit privatliv.
Men til tider er vi låst ude af vores egne enheder. Når der gøres for mange mislykkede forsøg på at indtaste adgangskoden, bliver mobiltelefonen låst permanent. Det kan være en ærlig fejl af et barn, der prøver at spille spil på din mobil, eller måske er det bare dig, der har glemt din adgangskode. Nu har de sikkerhedsforanstaltninger, der blev installeret for at beskytte din Android -enhed, låst dig ude. Det er frustrerende ikke at kunne få adgang til og bruge sin egen mobiltelefon. Nå(Well) , du skal ikke miste håbet endnu. I denne artikel vil vi hjælpe dig med at låse Android-telefonen op uden adgangskoden. (unlock the Android phone without the password.)Der er en række metoder, som du selv kan prøve, inden du søger professionel hjælp fra et servicecenter. Så lad os komme i gang.

Lås Android-telefon op, hvis du glemmer adgangskoden eller mønsterlåsen(Unlock Android Phone If You Forget the Password or Pattern Lock)
Til ældre Android-enheder(For Older Android Devices)
Løsningen på dette problem afhænger af den Android -version, der kører på din enhed. For gamle Android-versioner(Android versions) , altså versioner før Android 5.0 , var det nemmere at låse din enhed op, hvis du glemmer adgangskoden. Med tiden bliver disse sikkerhedsforanstaltninger mere og mere strenge, og det er næsten umuligt at låse din Android -telefon op uden en fabriksnulstilling. Men hvis du bruger en gammel Android -enhed, så er i dag din heldige dag. Der er en række måder, hvorpå du kan låse din enhed op uden adgangskoden på en gammel Android -enhed. Lad os se nærmere på dem.
1. Brug af Google-konto til at nulstille din adgangskode(1. Using Google Account to Reset your Password)
Før vi begynder med denne metode, skal du være opmærksom på, at denne funktion kun er tilgængelig på Android 4.4 eller lavere. Gamle Android(Old Android) -enheder havde mulighed for at bruge din Google-konto(Google Account) til at nulstille din enheds adgangskode. Hver Android -enhed skal have en Google-konto(Google Account) for at aktivere. Det betyder, at alle Android -brugere har logget ind på deres enheder ved hjælp af en Google-konto(Google Account) . Denne konto og dens adgangskode kan bruges til at få adgang til din enhed. Følg nedenstående trin for at se hvordan:
- Når du har gjort for mange mislykkede forsøg på at indtaste enhedens adgangskode eller pinkode(PIN) , vil låseskærmen vise en Glemt adgangskode-indstilling(Forgot Password option) . Klik på den.
- Enheden vil nu bede dig om at logge ind med din Google-konto.(Google Account.)
- Du skal blot udfylde brugernavnet (som er dit e-mail-id) og adgangskoden til din Google-konto(Google Account) .
- Klik derefter på knappen Log ind,(Sign-in button) og du er klar.
- Dette vil ikke kun låse din telefon op, men også nulstille adgangskoden til din enhed. (reset the password for your device.)Når du har adgang til din enhed, kan du oprette en ny adgangskode og sørge for, at du ikke glemmer denne.

Men for at denne metode kan fungere, skal du huske loginoplysningerne til din Google-konto(Google Account) . Hvis du heller ikke kan huske adgangskoden til det, skal du først gendanne din Google-konto(Google Account) ved hjælp af en pc og derefter prøve den ovenfor beskrevne metode. Nogle gange bliver telefonens skærm også låst i en periode som 30 sekunder eller 5 minutter efter for mange mislykkede forsøg. Du skal vente på, at timeoutperioden udløber, før du kan klikke på Glem adgangskode(Forget Password) .
2. Lås Android-telefon op ved hjælp af Googles Find My Device-tjeneste(2. Unlock Android phone using Google’s Find My Device service)
Dette er en enkel og ligetil metode, der fungerer til gamle Android -enheder. Google har en Find min enhed(Find my Device) -tjeneste, som er nyttig, når du mister din enhed, eller den bliver stjålet. Ved at bruge din Google-konto(Google Account) kan du ikke kun spore din enheds placering, men også kontrollere visse funktioner i den. Du kan afspille en lyd på enheden, som vil hjælpe dig med at finde den. Du kan også låse din telefon og slette data på din enhed. For at låse din telefon op skal du åbne Google Find min enhed på din computer( Google Find My Device on your computer) og derefter blot trykke på Lås-indstillingen( Lock option) . Hvis du gør det, tilsidesættes den eksisterende adgangskode/PIN/mønsterlås og indstille en ny adgangskode til din enhed. Du kan nu få adgang til din telefon med denne nye adgangskode.

3. Lås telefonen op ved hjælp af sikkerhedskopieringspinkoden(3. Unlock Phone Using the Backup PIN)
Denne metode gælder kun for gamle Samsung -enheder. Hvis du har en Samsung - smartphone, der kører Android 4.4 eller tidligere, kan du låse din telefon op ved hjælp af en sikkerhedsnål. Samsung giver sine brugere mulighed for at oprette en sikkerhedskopi, hvis du glemmer hovedadgangskoden eller mønsteret. For at bruge det skal du blot følge disse trin:
1. Klik på indstillingen Backup PIN i nederste højre side af skærmen.
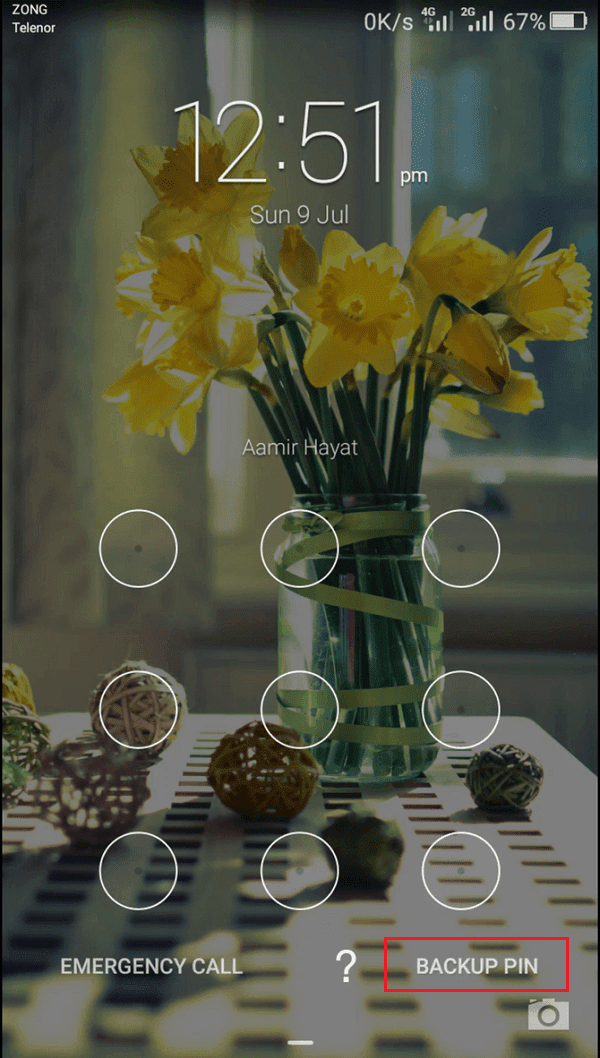
2. Indtast nu PIN-koden(PIN code) og tryk på knappen Udført(Done button) .
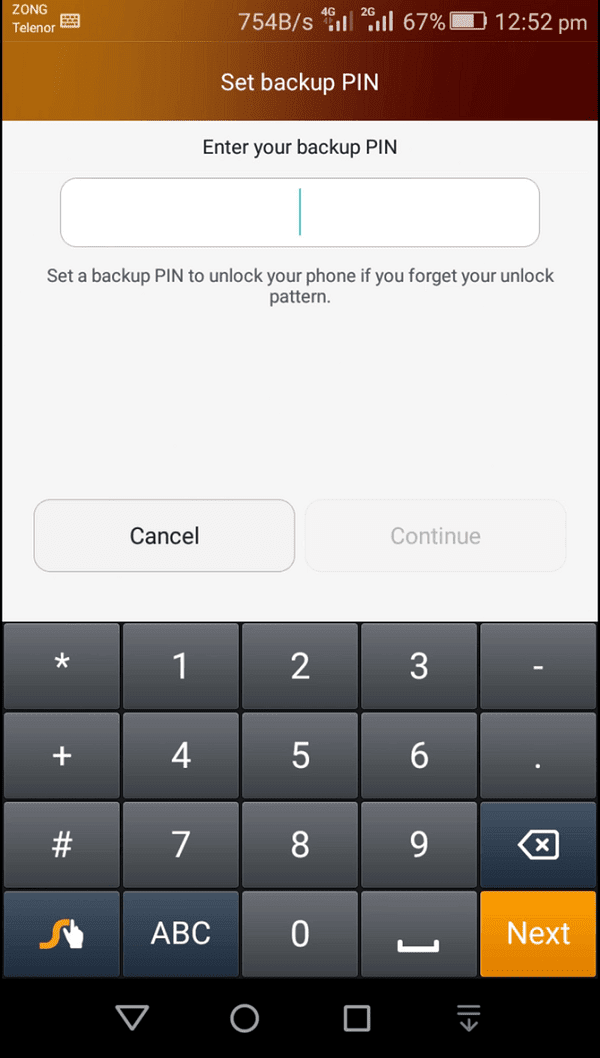
3. Din enhed låses op, og du bliver bedt om at nulstille din primære adgangskode.
4. Lås Android-enhed op ved hjælp af Android Debug Bridge (ADB)(4. Unlock Android Device Using Android Debug Bridge (ADB))
For at bruge denne metode skal du have USB -fejlretning aktiveret på din telefon. Denne mulighed er tilgængelig under Udviklerindstillinger(Developer options) og giver dig adgang til din telefons filer via en computer. ADB bruges til at indtaste en række koder i din enhed via en computer for at slette det program, der styrer telefonlåsen. Det vil således deaktivere enhver eksisterende adgangskode eller PIN-kode(PIN) . Din enhed kan heller ikke krypteres. Nye Android(New Android) -enheder krypteres som standard, og derfor virker denne metode kun for gamle Android -enheder.
Før du begynder med denne proces, skal du sikre dig, at du har Android Studio installeret på din computer(Android Studio installed on your computer) og opsat korrekt. Derefter skal du følge trinene nedenfor for at låse din enhed op ved hjælp af ADB .
1. Tilslut først din mobiltelefon til computeren via et USB -kabel.
2. Åbn nu kommandopromptvinduet(Command Prompt) inde i mappen med platformsværktøjer. Du kan gøre dette ved at trykke på Shift+Right-click og derefter vælge muligheden for at åbne kommandovinduet her.(open Command Window here.)
3. Når kommandopromptvinduet(Command Prompt) er åbent, skal du indtaste følgende kode: adb shell rm /data/system/gesture.key og derefter trykke på Enter.

4. Herefter skal du blot genstarte din enhed. Og du vil se, at enheden ikke længere er låst.
5. Opsæt nu en ny PIN-kode eller adgangskode( set up a new PIN or password) til din mobiltelefon.
5. Nedbrud af låseskærmens brugergrænseflade(5. Crashing the Lock Screen UI)
Denne metode virker kun for de enheder, der kører på Android 5.0. Det betyder, at andre enheder med ældre eller nyere Android - versioner ikke kan bruge denne metode til at få adgang til deres enheder. Dette er et simpelt hack, der ville få låseskærmen til at gå ned, hvilket giver dig mulighed for at få adgang til din enhed. Den grundlæggende idé er at skubbe det ud over telefonens behandlingskapacitet. Følg trinene nedenfor for at låse din Android -telefon op uden adgangskoden:
- Der er en nødopkaldsknap( Emergency button) på låseskærmen(Lock) , der giver dig mulighed for at foretage nødopkald og åbner opkaldsknappen til det formål. Tryk på den.
- Indtast nu ti stjerner i opkaldet.(enter ten asterisks in the dialer.)
- Kopier hele teksten og indsæt den ved siden af de allerede eksisterende stjerner(paste it next to the pre-existed asterisks) . Fortsæt denne metode, indtil muligheden for at indsætte ikke længere er tilgængelig.
- Gå nu tilbage til låseskærmen og klik på kameraikonet.(Camera icon.)
- Træk her meddelelsespanelet ned, og klik på knappen (notification panel,)Indstillinger(Settings) i rullemenuen .
- Nu bliver du bedt om at indtaste adgangskoden.(Now you will be asked to enter the password.)
- Indsæt de tidligere kopierede stjerner fra opkalderen, og tryk på Enter.
- Gentag dette et par gange, og låseskærmens brugergrænseflade vil gå ned.(Lock screen UI will crash.)
- Nu kan du få adgang til din enhed og indstille en ny adgangskode.

Til nye Android-enheder(For New Android Devices)
Nye(New) smartphones, der kører på Android Marshmallow eller højere, har meget mere komplekse sikkerhedsforanstaltninger. Dette gør det ekstremt svært at få adgang til eller låse din Android-telefon op, hvis du glemmer din adgangskode(gain access or unlock your Android phone if you forget your password) . Der er dog et par løsninger, og vi vil diskutere dem i dette afsnit.
1. Lås Android-telefon op ved hjælp af Smart Lock(1. Unlock Android phone using Smart Lock)
Nogle Android -smartphones har en smart låsefunktion. Det giver dig mulighed for at omgå den primære adgangskode eller mønsterlås under visse særlige omstændigheder. Dette kan være et velkendt miljø, f.eks. når enheden er forbundet til dit hjems Wi-Fi , eller den er forbundet til en pålidelig Bluetooth -enhed. Følgende er listen over forskellige muligheder, som du kan indstille som en smart lås.
1. Pålidelige steder:(Trusted Places:) Du kan låse din enhed op, hvis du har forbindelse til dit hjems Wi-Fi . Så hvis du glemmer din primære adgangskode, skal du blot gå hjem og bruge den smarte låsefunktion til at komme ind.(use the smart lock feature to get in.)
2. Trusted Face: De fleste af de moderne Android -smartphones er udstyret med ansigtsgenkendelse(Facial Recognition) og kan bruges som et alternativ til adgangskode/PIN.
3. Betroet enhed:( Trusted Device:) Du kan også låse din telefon op ved hjælp af en betroet enhed som et Bluetooth-headset .
4. Trusted Voice: Nogle Android - smartphones, især dem, der kører på Stock Android som Google Pixel eller Nexus giver dig mulighed for at låse din enhed op ved hjælp af din stemme.
5. On-body Detection: Smartphonen er i stand til at registrere, at enheden er på din person og dermed bliver låst op. Denne funktion har dog sine ulemper, da den ikke er særlig sikker. Den låser enheden op, uanset hvem der er i besiddelse af den. Så snart bevægelsessensorerne registrerer aktivitet, låser den telefonen op. Først når mobilen er stationær og ligger et sted, forbliver den låst. Derfor er det normalt ikke tilrådeligt at aktivere denne funktion.

Bemærk, at for at låse din telefon op ved hjælp af en smart lås, skal du først konfigurere den(unlock your phone using a smart lock, you need to set it up first) . Du kan finde Smart Lock -funktionen i dine Indstillinger under Sikkerhed(Security) og Placering(Location) . Alle disse indstillinger og funktioner beskrevet ovenfor kræver, at du giver dem grønt lys for at låse din enhed op. Så sørg for at konfigurere mindst et par af dem for at redde dig ud, hvis du glemmer din adgangskode.
2. Udfør en fabriksnulstilling(2. Perform a Factory Reset)
Det eneste andet alternativ, du har, er at udføre en fabriksnulstilling(Factory Reset) på din enhed. Du vil miste alle dine data, men i det mindste vil du være i stand til at bruge din telefon igen. Af denne grund er det altid en god idé at sikkerhedskopiere dine data, når det er muligt. Når fabriksnulstillingen(Factory Reset) er fuldført, kan du downloade alle dine personlige filer fra skyen eller et andet backupdrev.
Der er to måder, hvorpå du kan nulstille din telefon til fabriksindstillinger:
en. Brug af Google Find min enhed-tjenesten(a. Using Google Find my Device service)
Når du åbner webstedet Google Find min enhed(Device) på din computer og logger ind med din Google-konto(Google Account) , kan du foretage visse ændringer på din telefon eksternt. Du kan fjernslette alle filerne fra din mobil med et enkelt klik. Tryk blot(Simply) på indstillingen Slet enhed( Erase Device) , og det vil nulstille din telefon til fabriksindstillingerne. Det betyder, at den tidligere adgangskode/pinkode også bliver fjernet. På denne måde kan du nemt låse Android -telefonen op, hvis du har glemt adgangskoden. Og når du har fået adgang til din enhed igen, kan du indstille en ny adgangskode.

b. Fabriksindstil din telefon manuelt(b. Factory Reset your phone Manually)
For at bruge den ovenfor beskrevne metode skal du aktivere den på forhånd. Hvis du ikke allerede har gjort det, skal du vælge en manuel fabriksnulstilling. Nu er denne metode forskellig fra en enhed til en anden. Derfor skal du søge efter din telefon og dens model og se, hvordan du starter en fabriksnulstilling. Følgende er nogle generelle trin, der fungerer for de fleste enheder:
1. Først(First) skal du slukke din enhed.
2. Når din mobiltelefon er slukket, skal du trykke og holde tænd/sluk-knappen nede( press and hold the power button) sammen med lydstyrke ned-knappen( volume down button) , så længe den ikke starter Android - bootloaderen. Nu kan kombinationen af taster være anderledes for din mobil, det kunne være tænd/sluk-knappen sammen med begge lydstyrketasterne.

3. Når bootloaderen starter, vil din berøringsskærm ikke fungere, så du skal bruge lydstyrketasterne for at navigere.
4. Brug lydstyrke ned-knappen(volume down button) til at navigere til gendannelsestilstand(Recovery) , og tryk derefter på tænd(Power) /sluk- knappen for at vælge den.
5. Naviger her til indstillingen Wipe data/ Factory reset hjælp af lydstyrketasterne, og tryk derefter på tænd/sluk-knappen(Power button) for at vælge den.

6. Dette vil starte fabriksnulstilling, og når den er fuldført, vil din enhed være helt ny igen.
7. Du skal nu gennemgå hele processen med at logge ind på din enhed med din Google-konto(Google Account) , som du gjorde for første gang.
Det er overflødigt at sige, at din eksisterende enhedslås er blevet fjernet, og du vil ikke have noget problem med at få adgang til din enhed.
Anbefalede:(Recommended:)
- Sådan rettes Facebook Messenger-problemer(How to Fix Facebook Messenger Problems)
- Sådan får du adgang til menuen Android-indstillinger(How to Access Android Settings Menu)
Jeg håber, at ovenstående guide var nyttig, og at du var i stand til at låse din Android-telefon op uden adgangskoden( unlock your Android phone without the password) . Men hvis du stadig har spørgsmål vedrørende denne guide, er du velkommen til at stille dem i kommentarfeltet.
Related posts
True Key Password Manager til Windows PC, Android og iPhone
Windows 10-pc kan ikke genkende eller oprette forbindelse til Android-telefon
Sådan kører du flere Android-apps på Windows 10-pc med din telefon-app
Bedste IP-kamera-apps til Windows 10 PC og Android Phone
Sådan skifter du fra Windows Phone til Android Phone
Sådan kører du to Snapchat-konti på en Android-telefon?
12 måder at ordne din telefon, der ikke oplades korrekt
Sådan fjerner du en virus fra en Android-telefon (vejledning)
10 bedste Password Manager-apps til Android
Sådan blokerer du hackere fra din telefon (Android og iPhone)
13 bedste gratis Password Manager-software (2022)
Sådan forvandler du din telefon til en mikrofon til Windows PC
Sådan øger du internethastigheden på din Android-telefon
5 måder at overføre kontakter til en ny Android-telefon hurtigt
Sådan finder du Wi-Fi-adgangskode på Android
5 måder at få adgang til blokerede websteder på Android-telefon
Sådan rydder du cache på Android-telefon (og hvorfor er det vigtigt)
Sådan bruger du Windows 10 Your Phone-appen med Android-smartphones
Sådan bruger du Android-telefon som højttaler til pc eller tv
10 måder at sikkerhedskopiere dine Android-telefondata [GUIDE]
